時間:2015-11-22 來源:互聯網 瀏覽量:
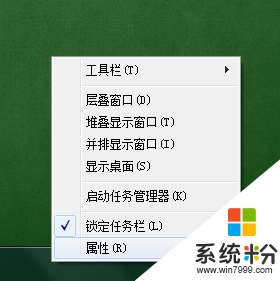 首先需要解鎖任務欄,在空白任務欄上單機鼠標右鍵,取消勾選鎖定任務欄。
首先需要解鎖任務欄,在空白任務欄上單機鼠標右鍵,取消勾選鎖定任務欄。
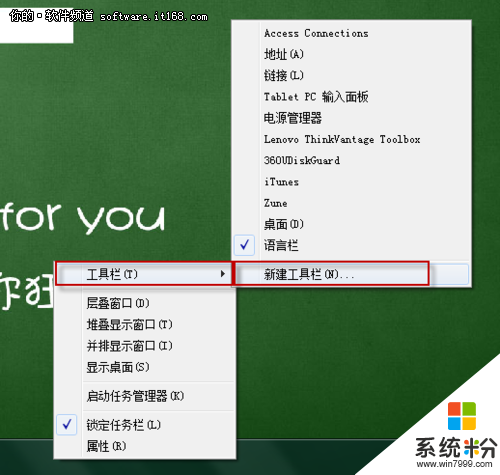 ▲圖2 新建工具欄
其次,選擇工具欄,在彈出的選項欄中並沒有快捷啟動選項,我們需要選擇“新建工具欄”。
▲圖2 新建工具欄
其次,選擇工具欄,在彈出的選項欄中並沒有快捷啟動選項,我們需要選擇“新建工具欄”。
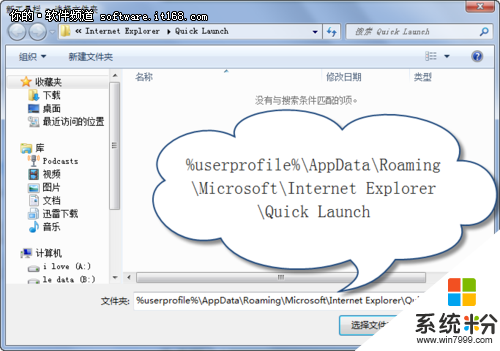 ▲圖3 建立快捷方式
在彈出的“新工具欄—選擇文件夾選項”對話框中,在文件夾路徑輸入對應快捷任務欄文件夾%userprofile%\AppData\Roaming\Microsoft\Internet Explorer\Quick Launch比較繁瑣的路徑,建議大家直接粘貼過去。輸入完成後,單擊選擇文件夾或者直接按Enter即可。
▲圖3 建立快捷方式
在彈出的“新工具欄—選擇文件夾選項”對話框中,在文件夾路徑輸入對應快捷任務欄文件夾%userprofile%\AppData\Roaming\Microsoft\Internet Explorer\Quick Launch比較繁瑣的路徑,建議大家直接粘貼過去。輸入完成後,單擊選擇文件夾或者直接按Enter即可。
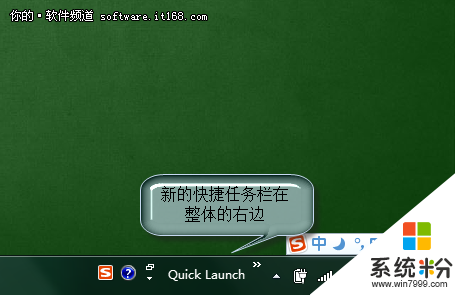 ▲圖4快捷任務欄
新增的快接任務欄和XP的有很大出入,我們還需要調整一下才行,當然如果您喜歡這種樣式,可以忽略下一條操作。
▲圖4快捷任務欄
新增的快接任務欄和XP的有很大出入,我們還需要調整一下才行,當然如果您喜歡這種樣式,可以忽略下一條操作。
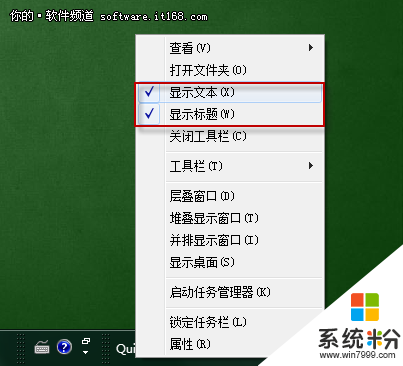 ▲圖5 取消顯示選項
解鎖後的任務欄可以進行自定義操作,在剛加入的快捷任務欄中單機鼠標右鍵,可以看到彈出的選項欄中已勾選“顯示文本”和“顯示標題”兩項,這裏取消掉選擇即可。
▲圖5 取消顯示選項
解鎖後的任務欄可以進行自定義操作,在剛加入的快捷任務欄中單機鼠標右鍵,可以看到彈出的選項欄中已勾選“顯示文本”和“顯示標題”兩項,這裏取消掉選擇即可。
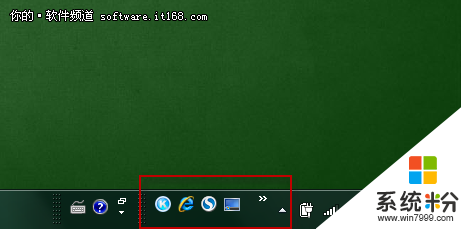 ▲圖6 調整後的效果
取消勾選後的任務欄效果如圖6,操作完成後任務欄是顯示在整體的右邊的,這樣比較符合Win7的風格,當然,我們也可以把他移到任務欄的左側。操作看下步。
▲圖6 調整後的效果
取消勾選後的任務欄效果如圖6,操作完成後任務欄是顯示在整體的右邊的,這樣比較符合Win7的風格,當然,我們也可以把他移到任務欄的左側。操作看下步。
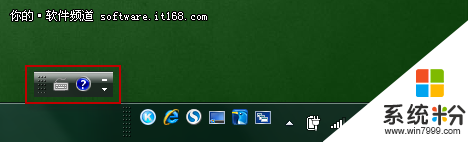 ▲圖7 最小化語言欄
在移動任務欄之前要先最小化語言欄,以防移動時產生阻礙。
▲圖7 最小化語言欄
在移動任務欄之前要先最小化語言欄,以防移動時產生阻礙。
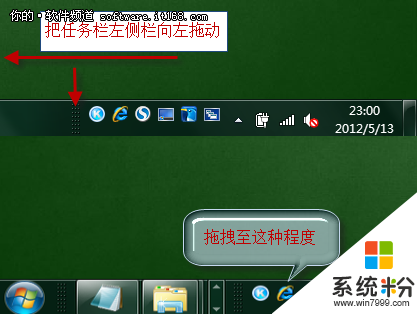 ▲圖8拖拽任務欄
把位於右側的快捷任務欄隔欄向左拖拽至如圖8的效果。
▲圖8拖拽任務欄
把位於右側的快捷任務欄隔欄向左拖拽至如圖8的效果。
 ▲圖9調整任務欄大小
把位於開始鍵右側的隔欄向右拖拽並調整成合適的大小,然後重新鎖定任務欄,即可完成全部設置了。
▲圖9調整任務欄大小
把位於開始鍵右側的隔欄向右拖拽並調整成合適的大小,然後重新鎖定任務欄,即可完成全部設置了。
 ▲圖10 最終效果
如圖10就是小編設置的快捷任務欄,效果很不錯吧,操作感十分熟悉,更可以任意拖拽圖標到快捷任務欄。
結語:如果僅僅是懷念經典,使用曾經熟悉的XP操作方式倒也無可厚非,但我們已經熟知在Win7係統下的任務欄已經不僅僅是個簡單的任務欄,比如我們最為熟知的智能列表、程序圖標鎖定、縮略圖預覽等,應該說,Win7下的任務欄功能更為強大,除了操作便捷之外,在美觀性上也是不輸XP係統,所以,這裏我們也建議大家能夠親自體驗Win7更為貼心的應用。
▲圖10 最終效果
如圖10就是小編設置的快捷任務欄,效果很不錯吧,操作感十分熟悉,更可以任意拖拽圖標到快捷任務欄。
結語:如果僅僅是懷念經典,使用曾經熟悉的XP操作方式倒也無可厚非,但我們已經熟知在Win7係統下的任務欄已經不僅僅是個簡單的任務欄,比如我們最為熟知的智能列表、程序圖標鎖定、縮略圖預覽等,應該說,Win7下的任務欄功能更為強大,除了操作便捷之外,在美觀性上也是不輸XP係統,所以,這裏我們也建議大家能夠親自體驗Win7更為貼心的應用。