時間:2015-05-25 來源:互聯網 瀏覽量:
相信有的朋友去電腦城組裝電腦的時候,會看見裝機人員安裝係統不再需要光驅,而插入U盤安裝係統,U盤安裝係統方便了許多,電腦光驅容易壞,使用壽命短,一般老電腦的光驅都不怎麼好使,而U盤就不需要光驅就能安裝,隻要有完好的USB接口就行,U盤就是攜帶也方便許多,U盤的體積比係統安裝光盤小得多。現在我就教大家用U盤裝係統,包括詳細的圖文教程,希望對大家有所幫助!
工具/原料
電腦(內存512或以上)
U盤或內存卡
U當家U盤啟動盤製作工具
係統文件(ghost版xp/win7/win8)
U盤啟動盤製作主要步驟
第一步:製作前準備一個2G或以上的U盤或內存卡
第二步:用“U當家U盤啟動盤製作工具”製作成啟動盤
第三步:下載您需要的gho版係統文件並複製到U盤中
第四步:進入BIOS設置U盤啟動順序
第五步:用U盤啟動快速安裝係統
END
U盤啟動盤製作詳細步驟
1.下載“U當家U盤啟動盤製作工具”;
軟件名稱:U當家U盤啟動盤製作工具 v7.2 官方版 支持一鍵U盤裝係統軟件大小:335MB更新時間:2014-09-06
2.把已下載好的“U當家U盤啟動盤製作工具”安裝到電腦任意目錄;

3.運行“U當家_v7.2”主程序;
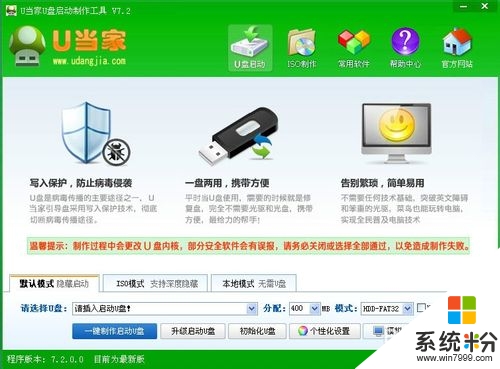
4.插入u盤(溫馨提示:製作過程會格式化u盤!請做好U盤數據備份工作!) 插入U盤後,工具會自動識別!如果是台式機推薦插入後邊的USB插口。
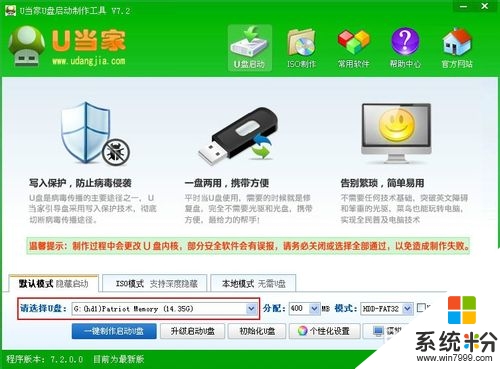
5.選擇U盤和製作模式,如果是新式電腦推薦選擇HDD-FAT32模式,如果是比較老的電腦請選擇ZIP-FAT32模式,其它默認即可。(注意:插入多個U盤時需要選擇U盤)
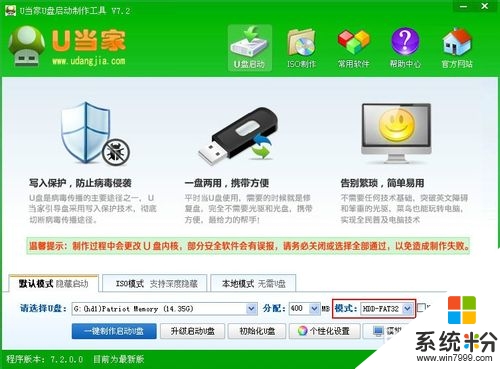
6. 點擊“一鍵製作啟動U盤”;
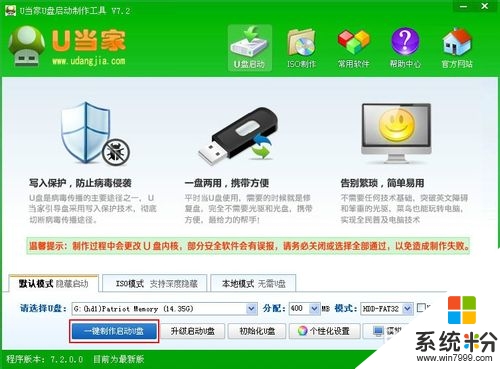
7.製作過程會清除U盤內所有的數據,請一定提前做好U盤數據備份工作,製作時有進度提示,等待完成即可!


最後,可確定選擇模擬啟動一下!測試啟動是否正常。也可以重啟電腦測試。

注:由於u盤係統文件為隱藏文件,所以製作完成後電腦顯示u盤的容量會少400M,這屬於正常情況!
下載GHOST XP或GHOSTWIN7係統,然後將您已經下載好的的GHO文件或包含GHO的ISO係統文件複製到U盤“GHO”的文件夾中。
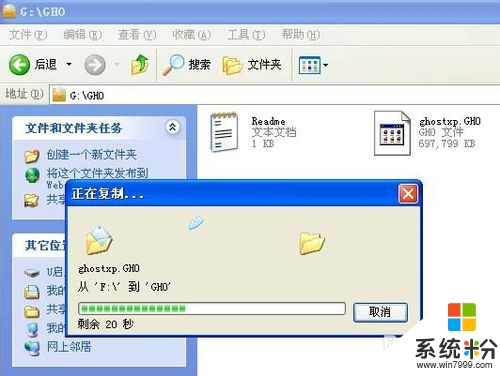
END
BIOS啟動項設置:
第一步:把製作完成的u盤啟動盤插到電腦上!然後重啟電腦!
Phoenix – AwardBIOS(2010年之後的電腦):
1. 電腦開機後馬上按DEL進入BIOS,(部分電腦主板可能不是按DEL進入,按F2、F12或F10等,請按開機的第一界麵提示進入);
2. 選擇“Advanced BIOS FEATURES” ,將“Boot Sequence”(啟動順序),設定為“USB-HDD”模式;
3. 設定的方法是在該項上按“向上”或“向下”箭頭鍵來轉換選項;
4. 設定好後按“ESC”鍵,退回BIOS主界麵;
5. 選擇“Save and Exit”(保存並退出BIOS設置,直接按F10也可以,但不是所有的BIOS都支持)按“Y”鍵確認退出。如下圖:
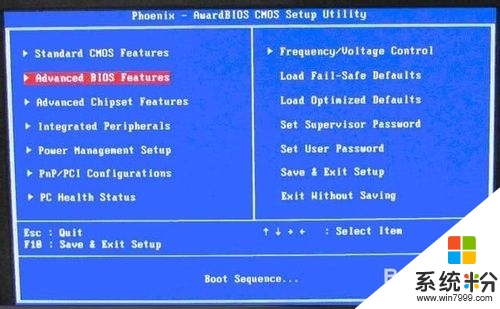
高級BIOS設置(Advanced BIOS Features)界麵,首先選擇硬盤啟動優先級:Hard Disk Boot Priority 如下圖:

硬盤啟動優先級(Hard Disk Boot Priority)選擇:使用小鍵盤上的加減號“+、-”來選擇與移動設備,將U盤選擇在最上麵。然後,按ESC鍵退出,回到上圖的設置界麵。
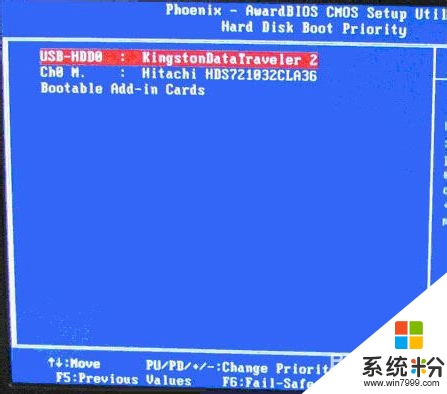
再選擇第一啟動設備(First Boot Device):該版本的BIOS這裏沒有U盤的“USB-HDD”、“USB-ZIP”之類的選項,經嚐試選擇移動設備“Removable”不能啟動,但選擇“Hard Disk”可以啟動電腦。如下圖:
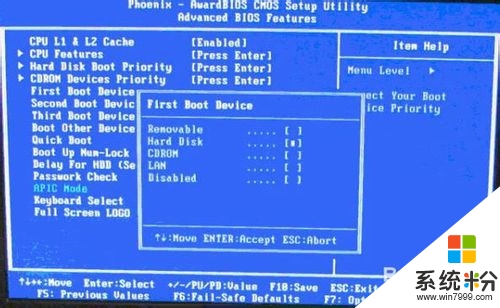
如果以上沒有幫助到您!更多詳細BIOS設置U盤啟動教程可以參考:http://www.jb51.net/os/221959.html
END
進入PE安裝係統
進入啟動盤介麵後我們選擇第一項進入03PE即可,也可以進入08PE。如下圖
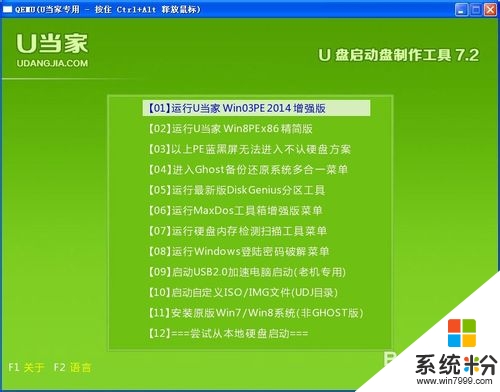
PE桌麵加載成功後,我們點擊PE係統桌麵的“U當家智能快速裝機PE版”工具 如下圖:

然後會自動檢測出放入U盤的.GHO係統文件,然後確定安裝即可,如下圖所示

如果您要選擇其它的係統文件那麼隻需要點擊右邊的“更多按鈕”選擇您要安裝的GHOST係統文件點擊確定即可安裝,如下圖所示:

點擊確定後我們勾選“完成後重啟”,點擊“是”按鈕進入GHOST安裝介麵,請耐心等待到恢複進度條全部完全後即可,如下圖所示


END
注意事項
如果你的電腦在啟動PE時出現藍屏,請查看硬盤為什麼工作模式,如果為AHCI模式,可以調成IDE模式即可。調換後可再一次嚐試進入PE。
以上就是U盤裝係統步驟圖解,大家看明白了嗎?希望對大家有所幫助!謝謝大家閱讀!