時間:2015-04-22 來源:互聯網 瀏覽量:
很多用戶在電腦出現問題需要重裝係統時下載ghost win7係統後卻不會安裝,其實按照的方法有三種,一個是刻錄光盤安裝,第二是U盤啟動安裝係統,第三是硬盤直接安裝,前一兩種情況是在係統無法啟動時使用,小編將在本文中先給大家詳細的講解下第一種如何刻錄光盤安裝ghost win7係統!光盤安裝係統是曆時最久的安裝係統方式,也是相對比較簡單的方法,想要學習的朋友一起來看看下麵的操作步驟!
一、光盤裝ghost win7係統前期準備工作
1、下載好的ghost win7係統鏡像文件;
2、一張4.5GB容量大小的DVD光盤;
3、Nero刻錄軟件,百度網盤下載地址:http://pan.baidu.com/s/1kTzgPDX
二、刻錄光盤
1、打開電腦自帶光驅放入空白刻錄光盤;
2、打開Nero軟件後出現名為“新編輯”頁麵將其關閉掉;
3、選擇菜單欄中的“刻錄器”--“刻錄映像文件”--選擇係統鏡像文件存放路徑;
4、寫入速度選擇最低--刻錄;
5、等進度條走完後,光驅會自動彈出光盤就代表光盤已經刻錄完成了。
三、設置光驅啟動方法1:將ghost win7係統鏡像安裝光盤放入光驅啟動計算機,按F12或F10、F8、F2,選擇CD—ROM,出現按任意鍵,從光盤啟動(此方法適合筆記本電腦或新型台式機主板);
注:如果此時不按任意鍵,則會從硬盤啟動!
方法2:將操作係統光盤插入光驅,開啟計算機電源,在自檢畫麵時,按Del鍵(有的主板是按F2鍵)進入bios設置光盤啟動(此方法適合大多數台式機)。
①選擇AdvancedBIOS Features,按回車
②選擇好上一項選項回車後,進入這個選項,把First Boot Device設置為CD-ROM,保存並退出。接著就會出現如下的畫麵:
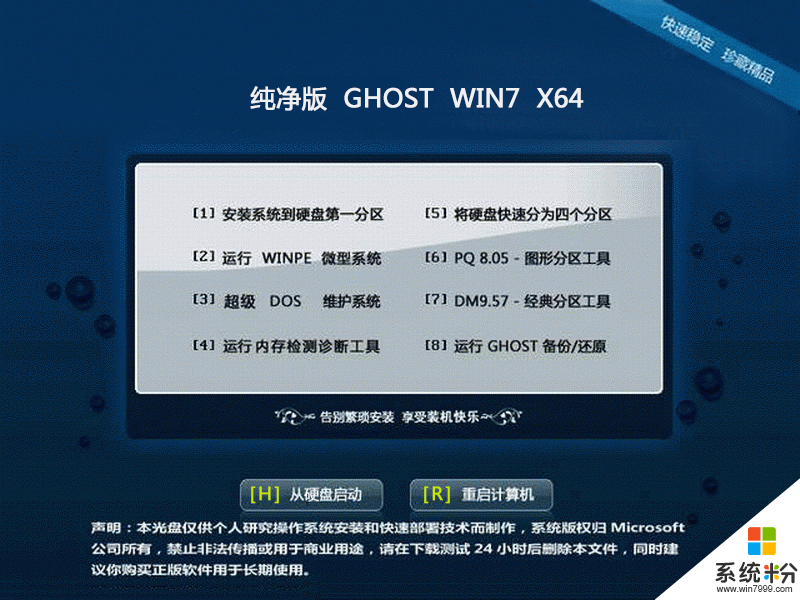
四、係統安裝步驟
1、直接安裝方式
最簡單的直接安裝方法為鍵盤輸入1或點擊“安裝係統到硬盤第一分區”或意思類似的選項,一般ghost盤都把安裝係統設為第一項,關鍵是把握安裝係統這個意思。接著會出現如下界麵:
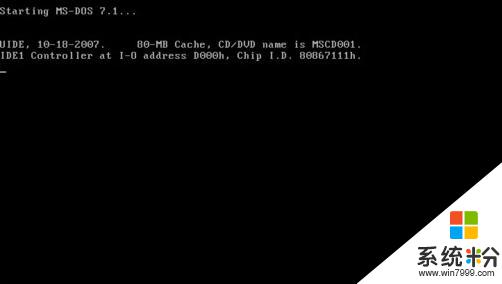
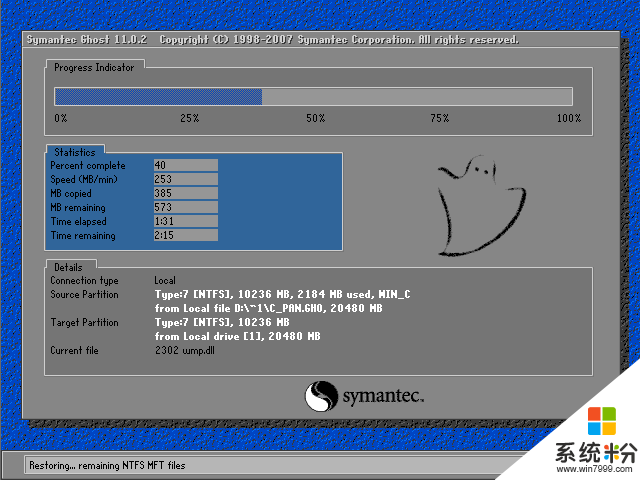
等這個界麵完了,係統會自動重啟。再等一會係統就會安裝完畢。至此恭喜你係統安裝好啦!我們可以慶祝一下了。不過,小編還是比較推薦接下來介紹的方法二。理由是方法一時間長;二是經常遇到一下錯誤無法進行下去,所以不推薦。下麵介紹在PE下安裝係統。因為所有的ghost盤中都會有PE。在PE下安裝不愧是一種好方法。
2、PE下安裝係統
在剛才如下類似界麵鍵盤輸入2或點擊“運行PE微型操作係統”,由於不同光盤有所差別,你隻要看到PE這兩個字母就行了,就是它啦。
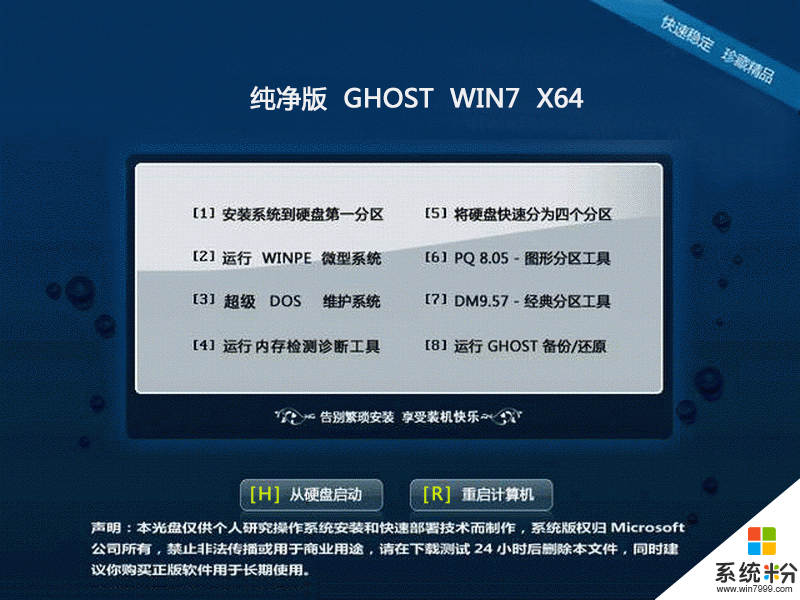
接著會出現類似界麵,運行PE微型操作係統。

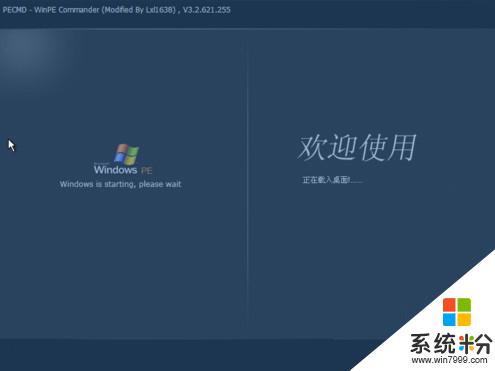
進入PE微型操作係統後,界麵類似一個正常係統,其實它本身就是一個係統,是一個微型係統。
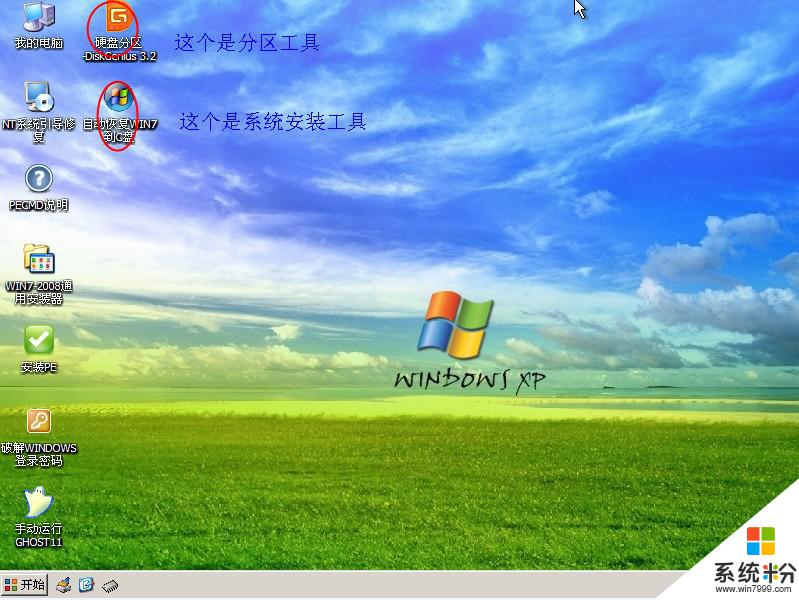
進入PE係統後可以直接雙擊“自動恢複win7到C盤”或類似字樣如恢複係統到第一分區等。我建議大家現在PE下把原來係統所在分區格式化再雙擊“恢複win7到C盤”。分區格式化示意圖如下
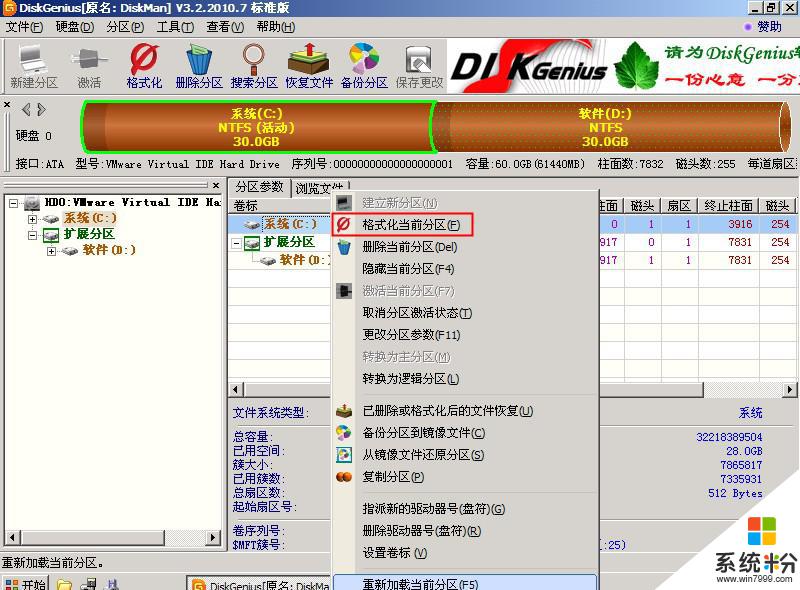
直接單擊確定即可。然後會出現下圖
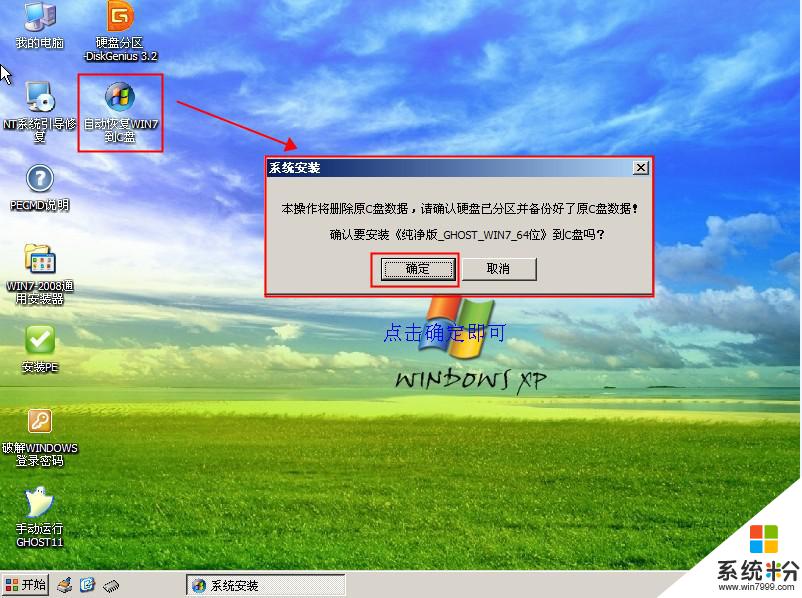
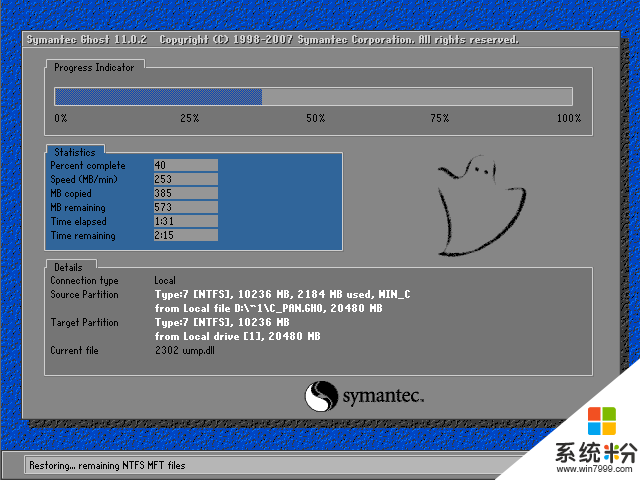
進度條終於走完了,這次我們點擊“確定”或者不管讓其自動重啟。係統重啟後win7進入如下類似界麵,係統首先進行收集信息,然後安裝係統並注冊組件,等這一係列完成後,換句話說這個進度條走完後,我們的係統就安裝好了,下麵我們就可以享受我們成功的喜悅啦。
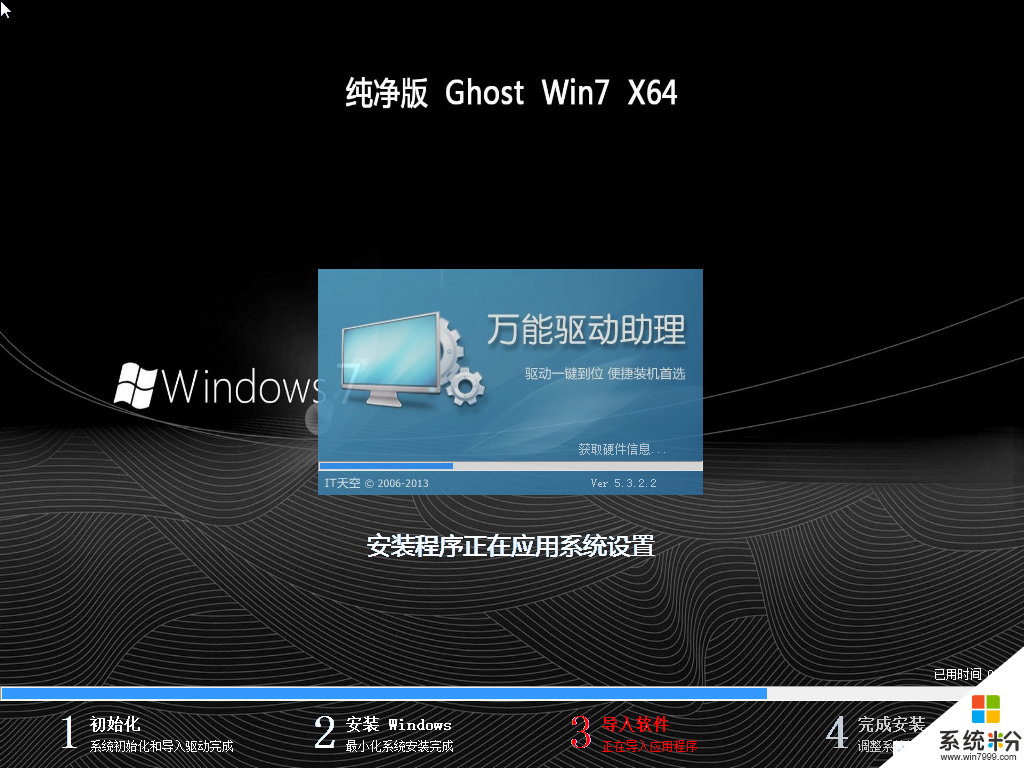
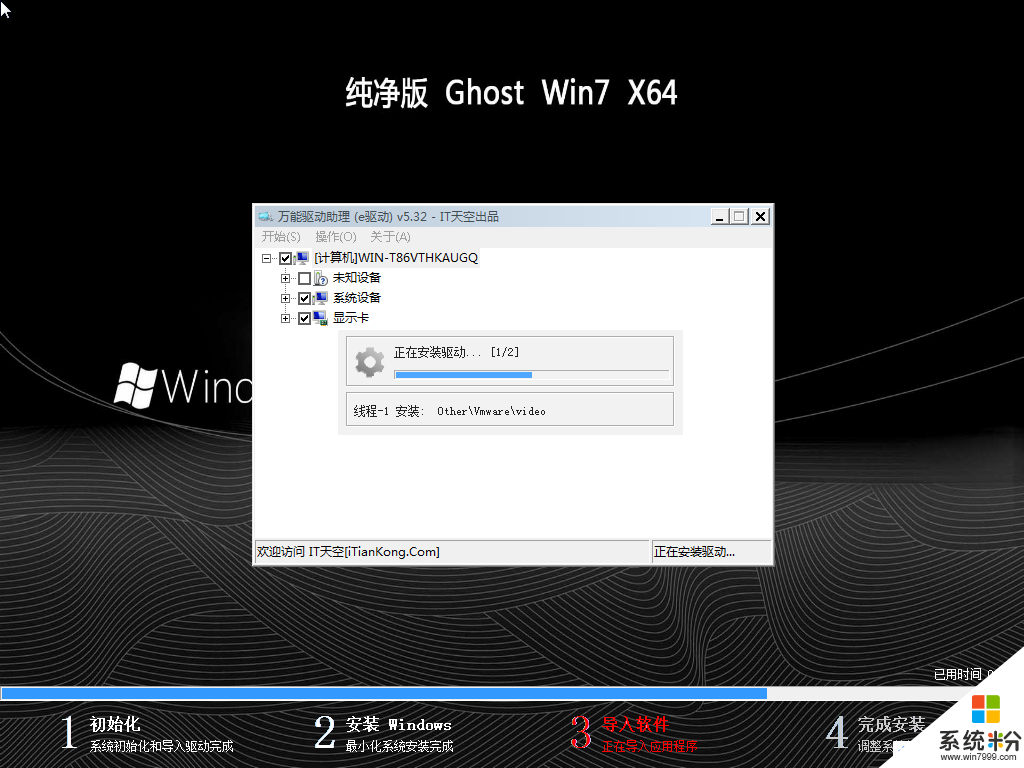
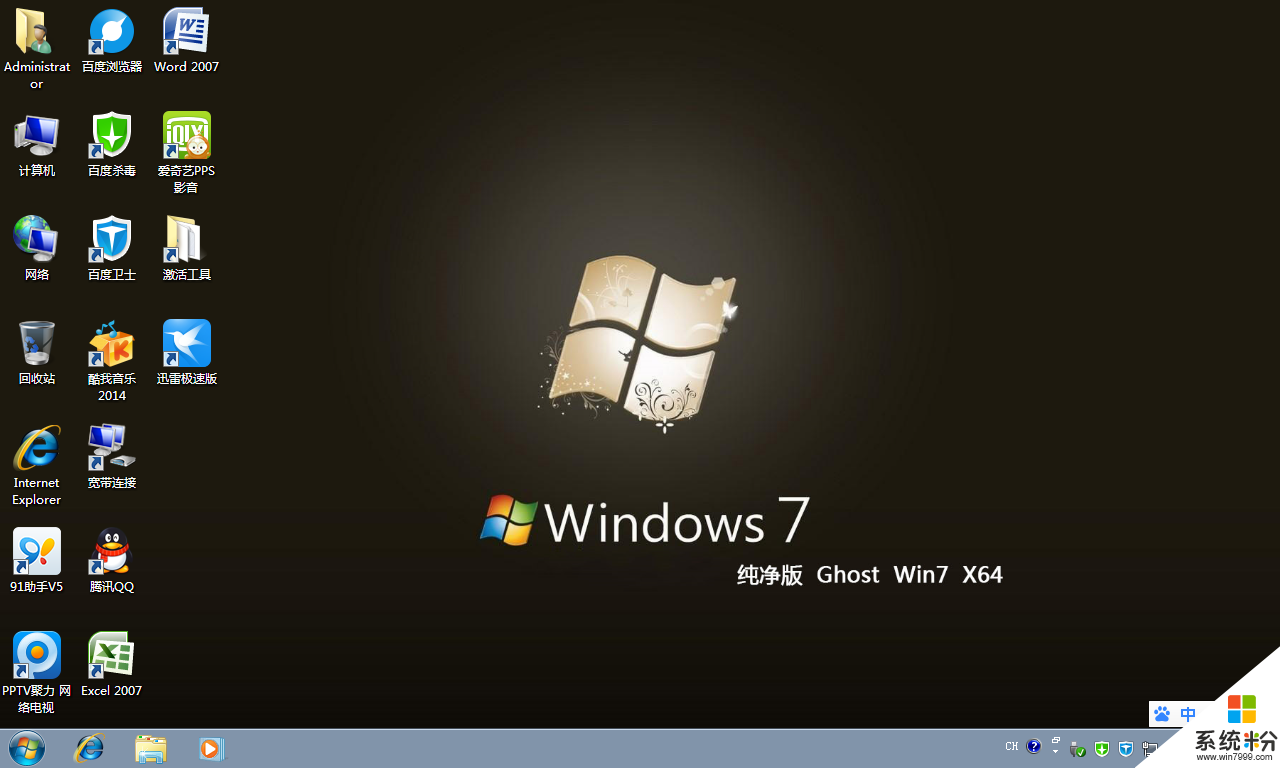
至此光盤裝ghost win7係統教程到此結束!