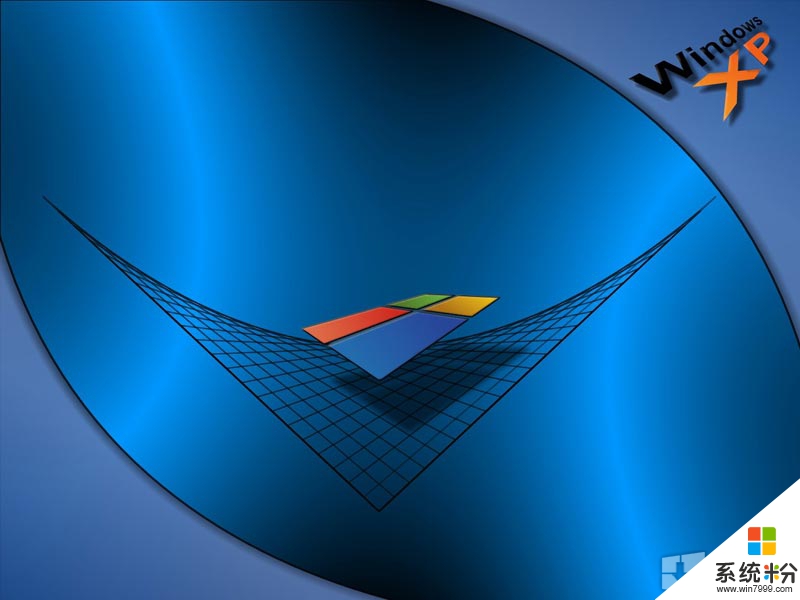時間:2015-04-16 來源:互聯網 瀏覽量:
第一步:將打印機連接至主機,打開打印機電源,通過主機的“控製麵板”進入到“打印機和傳真”文件夾,在空白處單擊鼠標右鍵,選擇“添加打印機”命令,打開添加打印機向導窗口。選擇“連接到此計算機的本地打印機”,並勾選“自動檢測並安裝即插即用的打印機”複選框。
第二步:此時主機將會進行新打印機的檢測,很快便會發現已經連接好的打印機,根據提示將打印機附帶的驅動程序光盤放入光驅中,安裝好打印機的驅動程序後,在“打印機和傳真”文件夾內便會出現該打印機的圖標了。
第三步:在新安裝的打印機圖標上單擊鼠標右鍵,選擇“共享”命令,打開打印機的屬性對話框,切換至“共享”選項卡,選擇“共享這台打印機”,並在“共享名”輸入框中填入需要共享的名稱,例如CompaqIJ,單擊“確定”按鈕即可完成共享的設定。
提示:如果希望局域網內其他版本的操作係統在共享主機打印機時不再需要費力地查找驅動程序,我們可以在主機上預先將這些不同版本選擇操作係統對應的驅動程序安裝好,隻要單擊“其他驅動程序”按鈕,選擇相應的操作係統版本,單擊“確定”後即可進行安裝了。
2.配置網絡協議
為了讓打印機的共享能夠順暢,我們必須在主機和客戶機上都安裝“文件和打印機的共享協議”。
右擊桌麵上的“網上鄰居”,選擇“屬性”命令,進入到“網絡連接”文件夾,在“本地連接”圖標上點擊鼠標右鍵,選擇“屬性”命令,如果在“常規”選項卡的 “此連接使用下列項目”列表中沒有找到“Microsoft網絡的文件和打印機共享”,則需要單擊“安裝”按鈕,在彈出的對話框中選擇“服務”,然後點擊 “添加”,在“選擇網絡服務”窗口中選擇“文件和打印機共享”,最後單擊“確定”按鈕即可完成。
3.客戶機的安裝與配置
現在,主機上的工作我們已經全部完成,下麵就要對需要共享打印機的客戶機進行配置了。我們假設客戶機也是Windows XP操作係統。在網絡中每台想使用共享打印機的電腦都必須安裝打印驅動程序。
第一步:單擊“開始→設置→打印機和傳真”,啟動“添加打印機向導”,選擇“網絡打印機”選項。
第二步:在“指定打印機”頁麵中提供了幾種添加網絡打印機的方式。如果你不知道網絡打印機的具體路徑,則可以選擇“瀏覽打印機”選擇來查找局域網同一工作組內共享的打印機,已經安裝了打印機的電腦,再選擇打印機後點擊“確定”按鈕;如果已經知道了打印機的網絡路徑,則可以使用訪問網絡資源的“通用命名規範”(UNC)格式輸入共享打印機的網絡路徑,例如“jamescompaqIJ”(james是主機的用戶名),最後點擊“下一步”。
第三步:這時係統將要你再次輸入打印機名,輸完後,單擊“下一步”按鈕,接著按“完成”按鈕,如果主機設置了共享密碼,這裏就要求輸入密碼。最後我們可以看到在客戶機的“打印機和傳真”文件夾內已經出現了共享打印機的圖標,到這兒我們的網絡打印機就已經安裝完成了。
4.讓打印機更安全
如果僅僅到此為止的話,局域網內的非法用戶也有可能趁機使用共享打印機,從而造成打印成本的“節節攀升”。為了阻止非法用戶對打印機隨意進行共享,我們有必要通過設置賬號使用權限來對打印機的使用對象進行限製。通過對安裝在主機上的打印機進行安全屬性設置,指定隻有合法賬號才能使用共享打印機。
第一步:在主機的“打印機和傳真”文件夾中,用鼠標右鍵單擊其中的共享打印機圖標,從右鍵菜單中選擇“屬性”選項,在接著打開的共享打印機屬性設置框中,切換“安全”選項卡。
第二步:在其後打開的選項設置頁麵中,將“名稱”列表處的“everyone”選中,並將對應“權限”列表處的“打印”選擇為“拒絕”,這樣任何用戶都不能隨意訪問共享打印機了。
第三步:接著再單擊“添加”按鈕,將可以使用共享打印機的合法賬號導入到“名稱”列表中,再將導入的合法賬號選中,並將對應的打印權限選擇為“允許”即可。
重複第三步即可將其他需要使用共享打印機的合法賬號全部導入進來,並依次將它們的打印權限設置為“允許”,最後再單擊“確定”按鈕即可。
提示:如果找不到“安全”選項卡,可以通過在文件夾菜單欄上依次選擇“工具→文件夾選項→查看”,取消“使用簡單文件共享”即可。