時間:2024-05-12 來源:互聯網 瀏覽量:
在編寫文檔時,經常會遇到圖片大小不一致的情況,這不僅影響美觀性,也會影響整體排版效果,為了解決這個問題,我們可以通過批量縮放所有圖片為統一大小來提升文檔的整體質量。在Word文檔中,設置所有圖片的大小可以簡化操作,並使文檔看起來更加統一和專業。接下來我們將介紹如何進行這一操作。
具體方法:
1.插入圖片
我們打開Word文檔,點擊主菜單中的“插入”。在其子項中選擇“圖片”選項並單擊,這時會出現“插入圖片”對話窗。
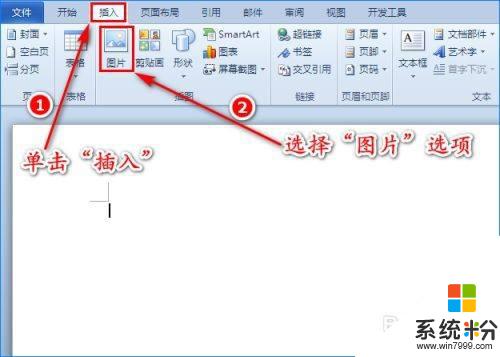
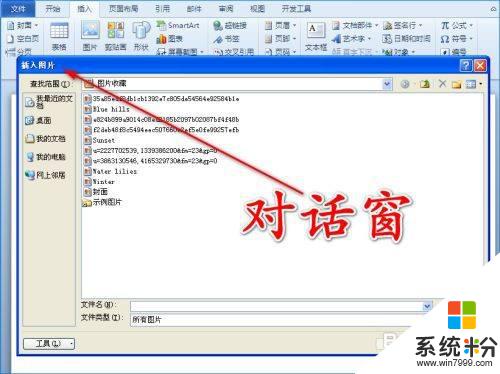
2.插入
在對話窗中我們選中需要插入到文檔中的所有圖片,再點擊“插入”按鈕,這樣圖片就插入到文檔中了。
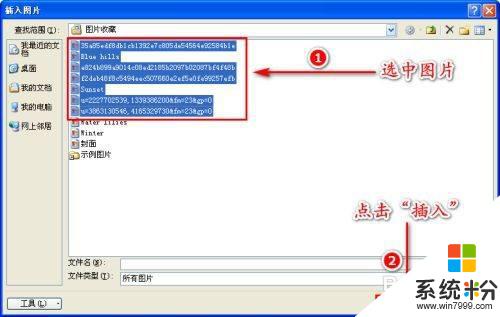
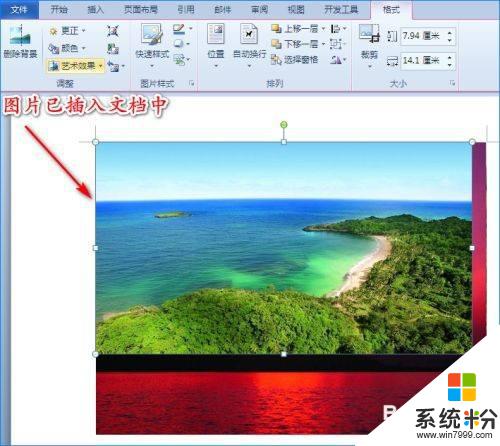
3.大小和位置
我們選中其中的一個圖片,單擊鼠標右鍵。在擴展項中選擇“大小和位置”選項,這時就會出現圖片大小設置的對話窗。
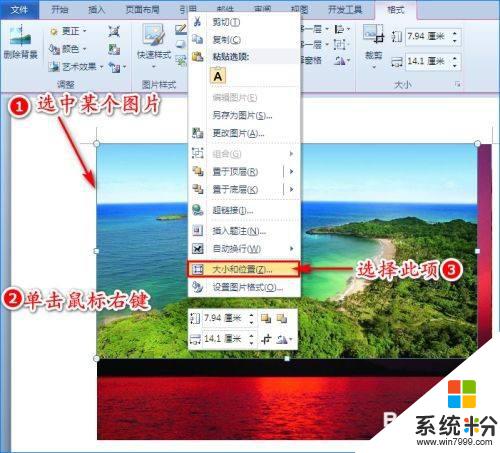
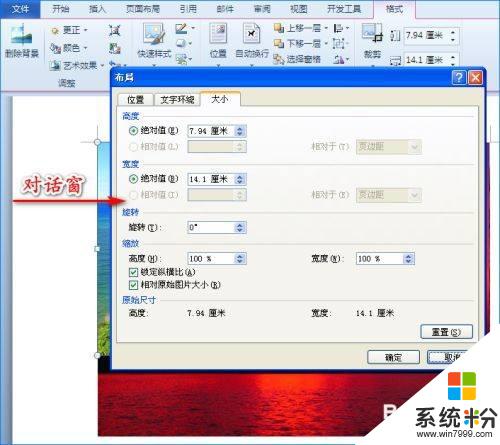
4.修改圖片高度和寬度數值
在圖片大小對話窗中,我們取消“鎖定縱橫比”選項。修改圖片的高度和寬度數值,點擊“確定”按鈕,這樣選中圖片的尺寸就被改變了。
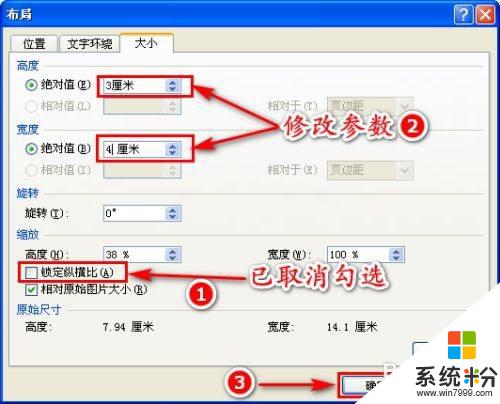
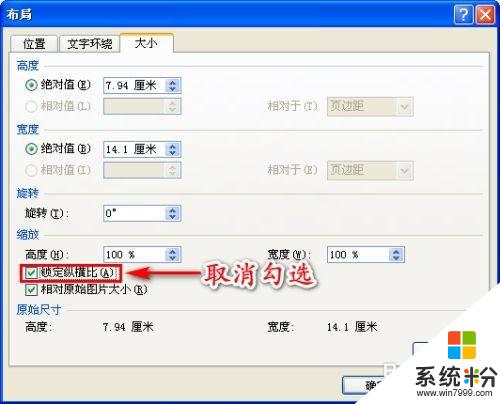

5.單擊“F4”
下麵就是將其他圖片的尺寸也變成這樣,該如何操作呢?
我們選擇需要更改尺寸的圖片,單擊一下鍵盤上的“F4”,這樣所選圖片的尺寸就與第一張圖片一樣啦!對於其他圖片,我們也是選中圖片,點擊一次“F4”,即可快速地將所有圖片大小調整成一樣。



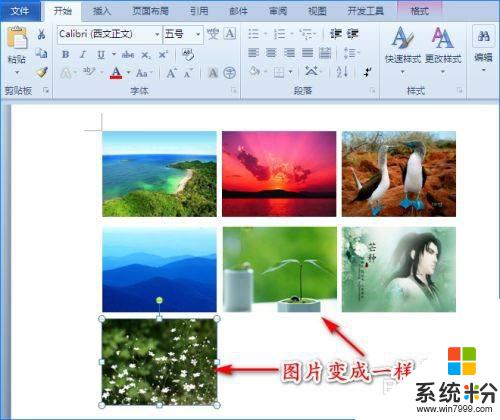
以上是文檔中所有圖片如何設置統一大小的全部內容,如果您遇到相同的問題,可以參考本文中介紹的步驟來進行修複,希望這能對您有所幫助。