時間:2024-04-29 來源:互聯網 瀏覽量:
在使用Windows 10操作係統時,我們經常需要切換不同的輸入法來適應不同的語言環境,但是默認的輸入法切換鍵可能並不是每個人都習慣的快捷鍵。那麼如何改變電腦輸入法切換鍵呢?在Win10係統中,可以通過簡單的操作來更改輸入法切換快捷鍵,讓你更快速地切換輸入法,提高工作效率。接下來我們來看看具體的操作步驟。
具體步驟:
1.找到電腦左下角的“開始"圖標,用鼠標右鍵點擊它,在彈出的菜單選項裏再用鼠標左鍵點擊“設置”來打開Windows設置。
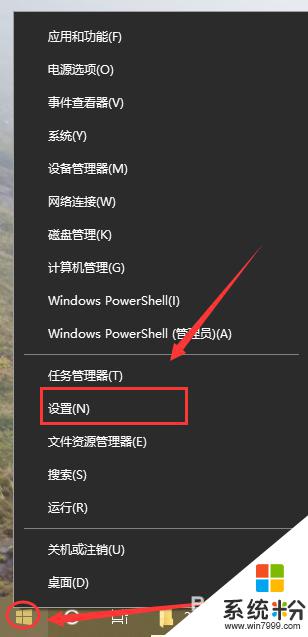
2.進入“Windows設置”後再點擊“設備”
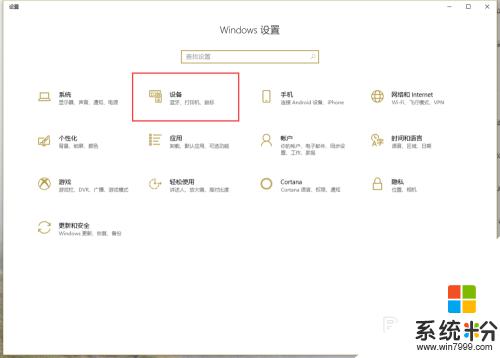
3.打開“設備”界麵後再點擊左邊的“輸入”。
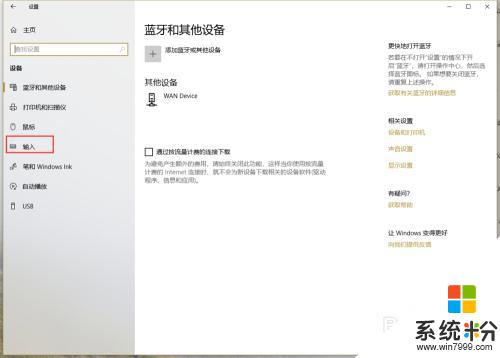
4.在“輸入”界麵再點擊“高級鍵盤設置”。
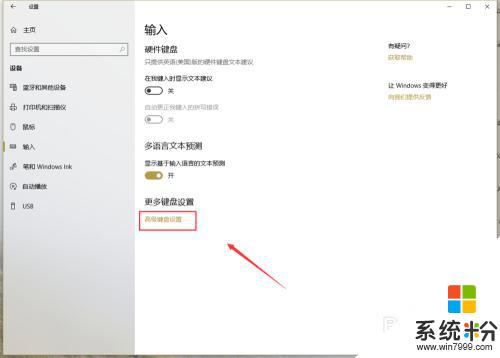
5.進入“高級鍵盤設置”後再點擊“語言欄選項”。
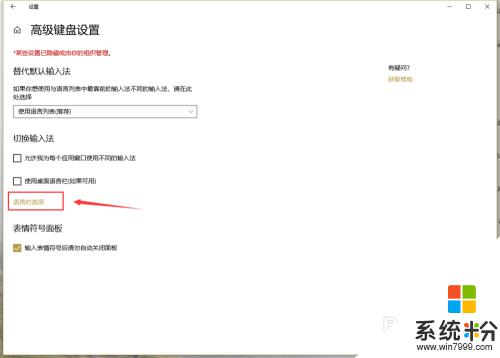
6.在彈出的“文本和輸入語言”界麵再點擊“高級鍵設置”。
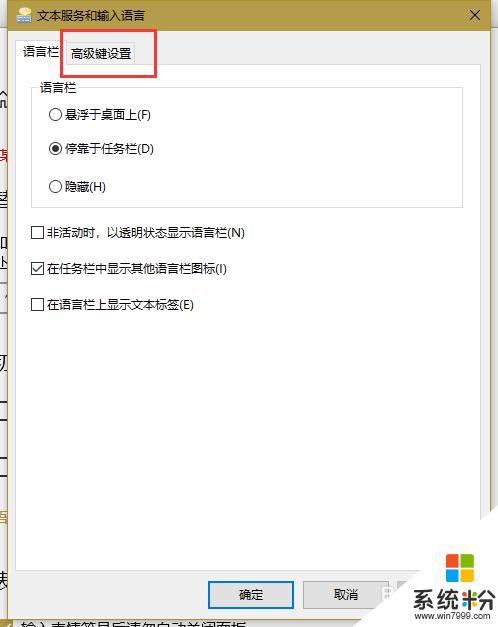
7.在“高級鍵設置”界麵就可以看到常用的輸入法相關的切換切換按鍵,這裏我們以切換輸入法為例:先點擊選中“在輸入語言之間”再點擊下方的“更改按鍵順序”。
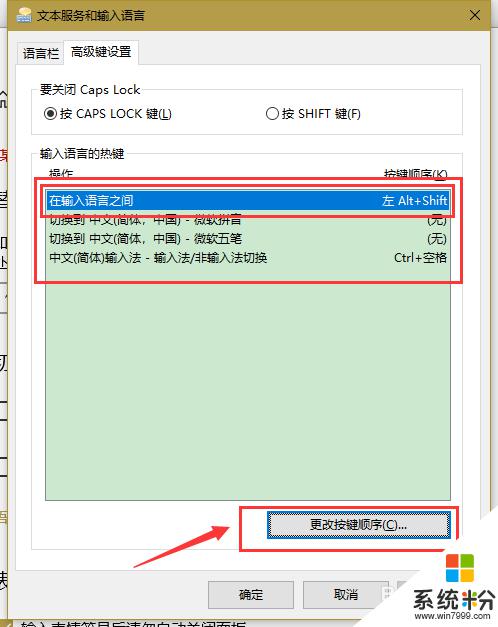
8.在彈出的“更改按鍵順序”界麵我們就可以看到有多個按鍵及順序的組合,選擇自己需要的那個組合。再點擊“確定”即可。
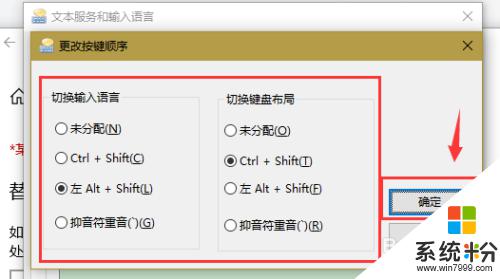
以上就是如何更改電腦輸入法切換鍵的所有內容,如果有任何疑問,請按照小編的方法進行操作,希望能對大家有所幫助。