時間:2024-04-25 來源:互聯網 瀏覽量:
在使用Win10操作係統的過程中,有時候我們可能需要更改硬盤分區或調整現有的硬盤分區,無論是為了釋放更多的存儲空間,還是為了優化硬盤的性能,都需要進行相應的操作。在Win10中,更改硬盤分區或者調整現有硬盤分區的方法並不複雜,隻需要按照一定的步驟進行操作即可完成。下麵我們就來詳細介紹一下Win10中如何更改硬盤分區和調整現有硬盤分區的方法。
具體方法:
1.在“此電腦”上點擊鼠標右鍵,選擇“管理”。
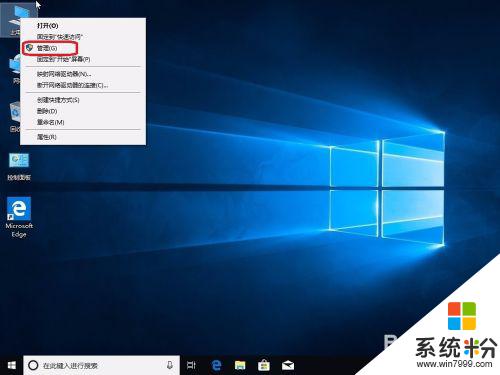
2.選擇“磁盤管理”。
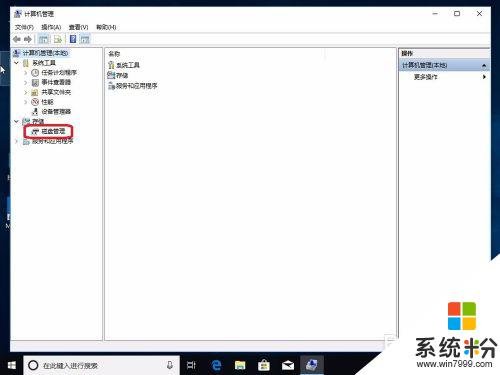
3.接下來我們把C盤分成兩個盤。
在C盤上點擊鼠標右鍵,選擇“壓縮卷”。
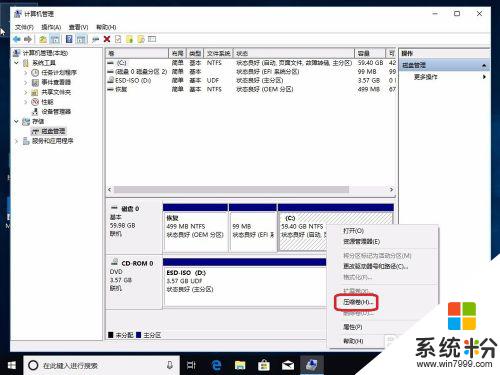
4.輸入需要壓縮出來的容量大小,點擊“壓縮”。
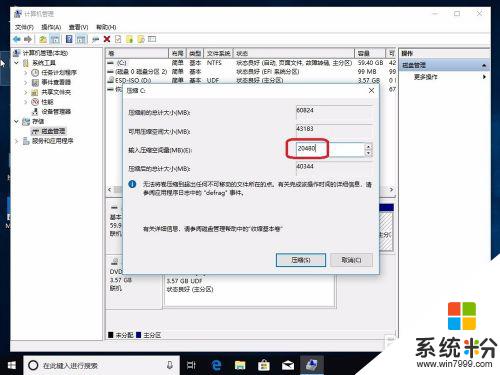
5.一個20G的未分配空間就壓縮出來了。
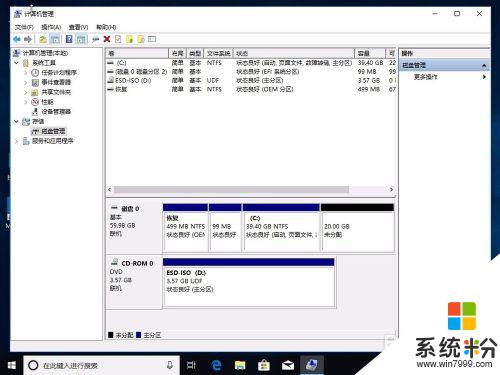
6.在未分配空間上點擊鼠標右鍵,選擇“新建簡單卷”。
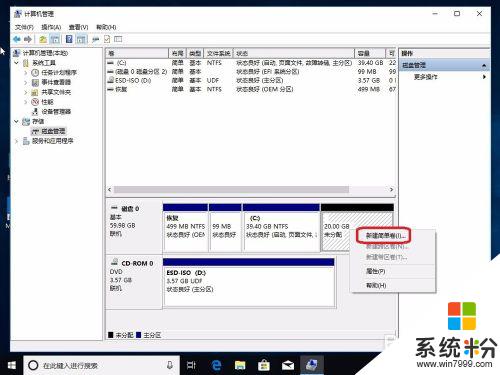
7.下一步。
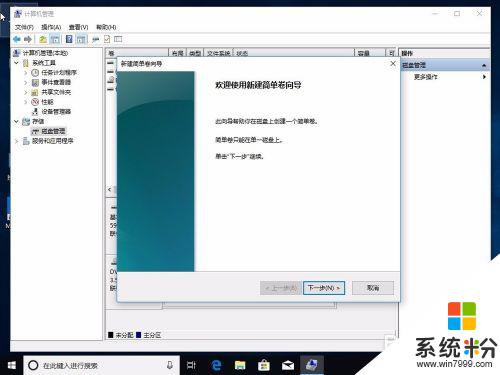
8.輸入大小,下一步。
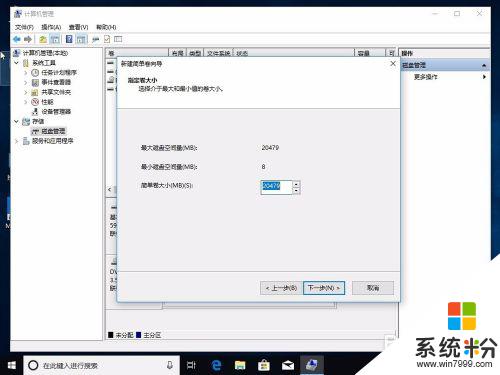
9.分配盤符,下一步。
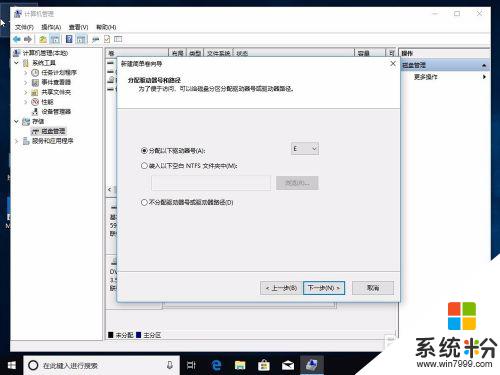
10.選擇文件係統和卷標,下一步。
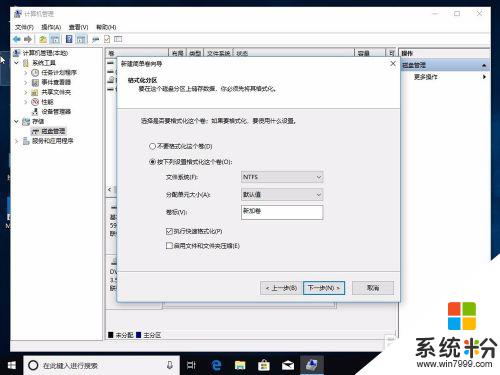
11.點“完成”。
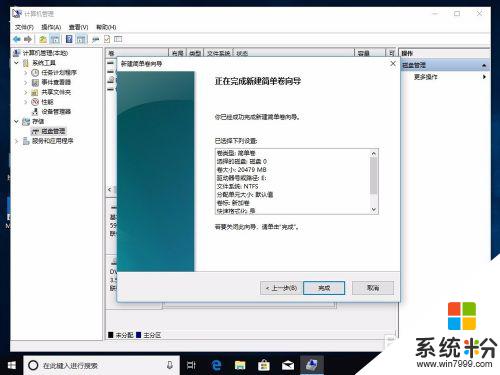
12.一個新的分區就建好了。
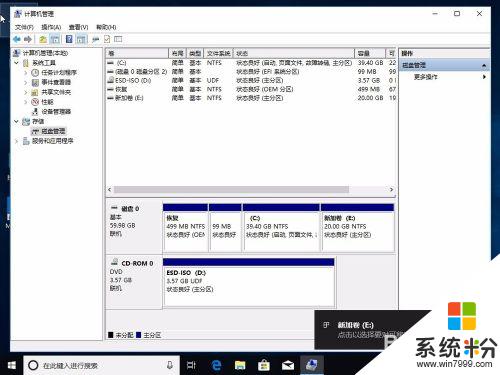
13.下麵再來介紹下怎麼把新建的盤合並到C盤裏去。
在新建的盤上點擊鼠標右鍵,選擇“刪除卷”。
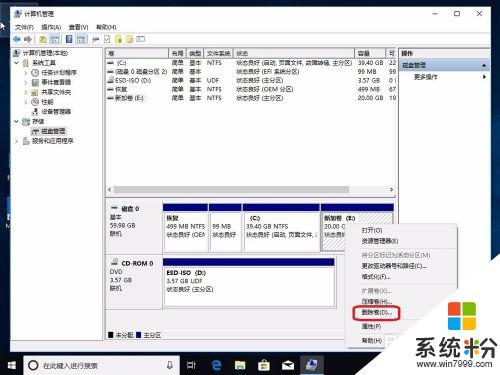
14.盤被刪除,成了未分配空間。
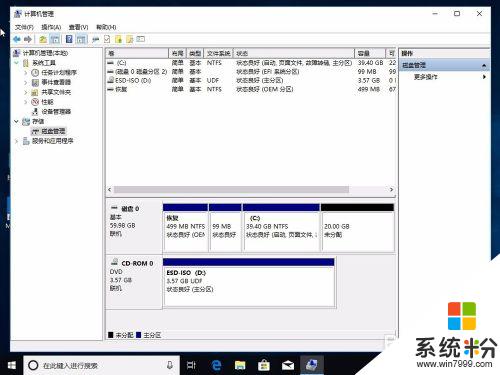
15.在未分配空間上點擊鼠標右鍵,選擇“擴展卷”。
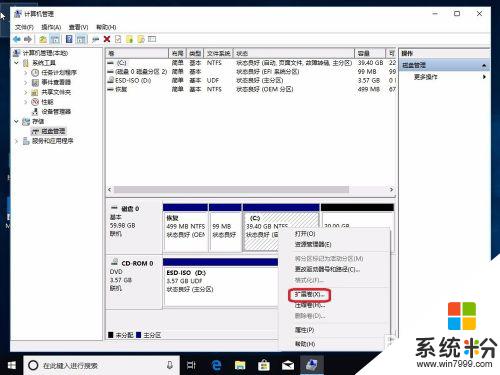
16.下一步
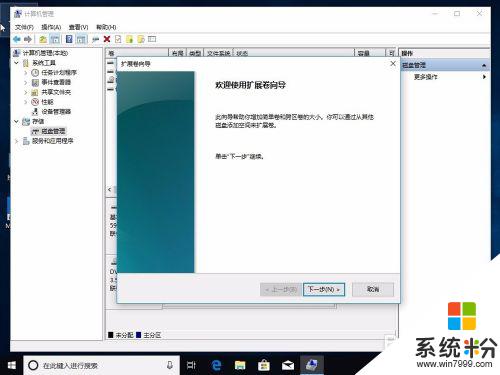
17.下一步
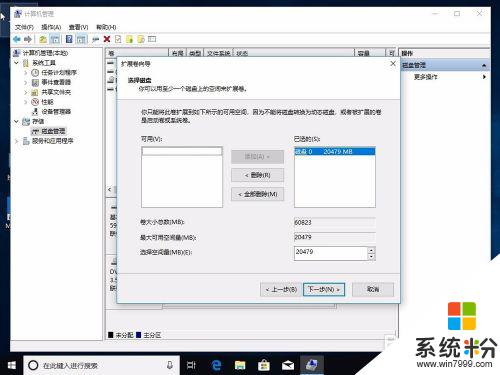
18.點擊“完成”。
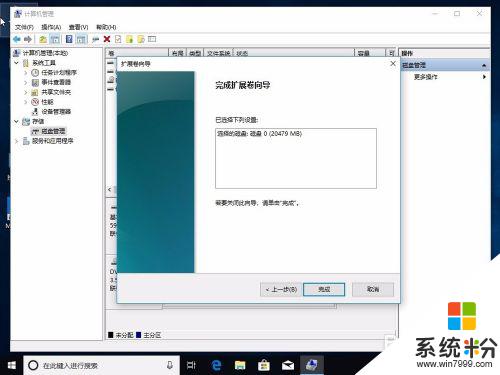
19.可以看到兩個盤已經合並成了一個C盤。
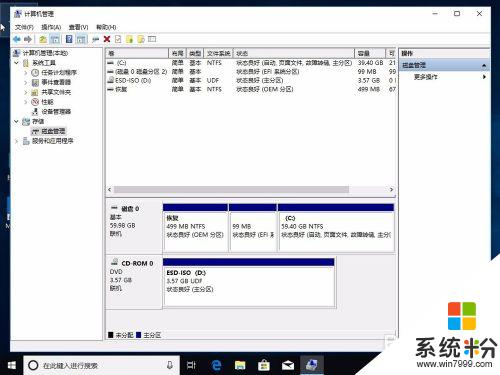
以上就是win10更改硬盤分區的全部內容,如果你遇到了這個問題,可以按照以上方法來解決,希望對大家有所幫助。