時間:2024-04-23 來源:互聯網 瀏覽量:
在使用電腦的過程中,有時候會遇到DNS設置錯誤的問題,尤其是在Win10係統中,當出現這種情況時,會導致網絡連接不穩定,甚至無法訪問互聯網。如何修複Win10 DNS設置錯誤呢?接下來我們將介紹一些簡單有效的方法來解決這個問題。
訪問:
Win10 1809原版鏡像 免激活Win10純淨版
win10 dns異常修複方法一:
1、首先使用【Win】+【X】組合快捷鍵打開超級菜單,點擊【命令提示符(管理員)】;
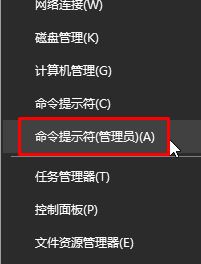
2、在命令提示符框中輸入:ipconfig /displaydns 按下回車鍵 查看DNS信息;
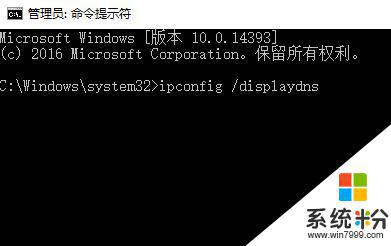
3、接著輸入:ipconfig /flushdns 按下回車鍵 會提示:成功刷新DNS解析緩存 說明已經成功修複DNS了!
win10 dns異常修複方法二:
1、按下“Win+R”組合鍵打開運行,在框中輸入:services.msc 點擊確定打開服務;
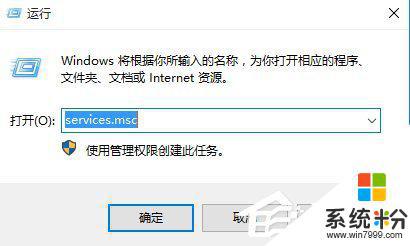
2、在服務列表找“DNS Client”服務,將該服務啟用,如圖指示進行設置;
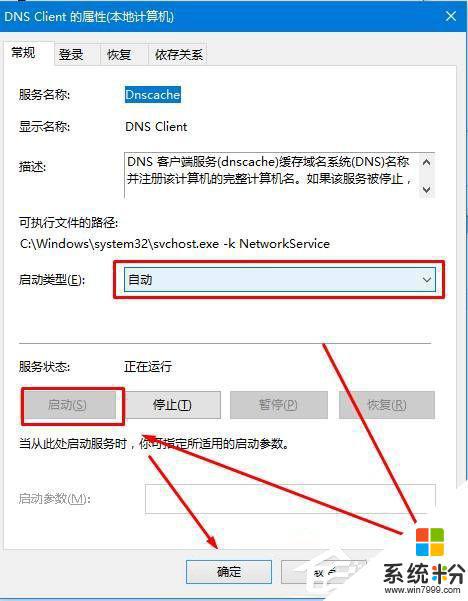
3、在任務欄的網絡圖標上單擊右鍵,選擇“打開網絡和共享中心”;
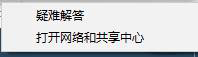
4、在左側點擊“更改適配器設置”;
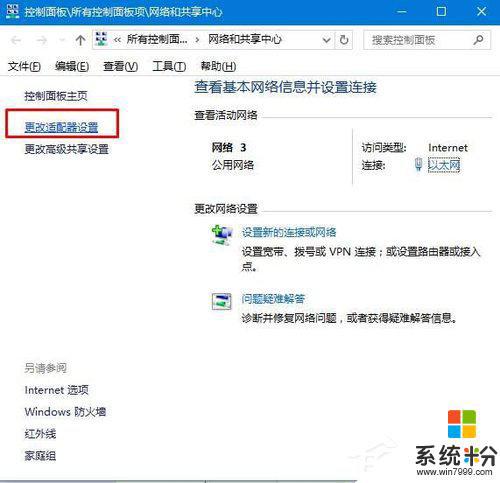
5、在本地連接圖標上單擊右鍵,選擇“屬性”;
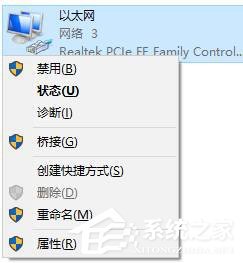
6、在框中雙擊打開“internet 協議版本4 (TCP/IPv4)”;
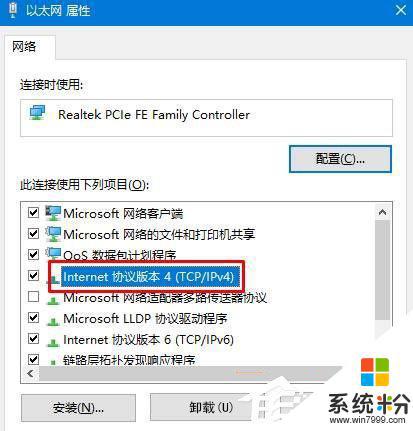
7、選擇“自動獲取DNS服務器地址”,點擊確定 — 確定,另外我們也可以使用一些免費的DNS服務器地址,如:114.114.114.144。windows10教程
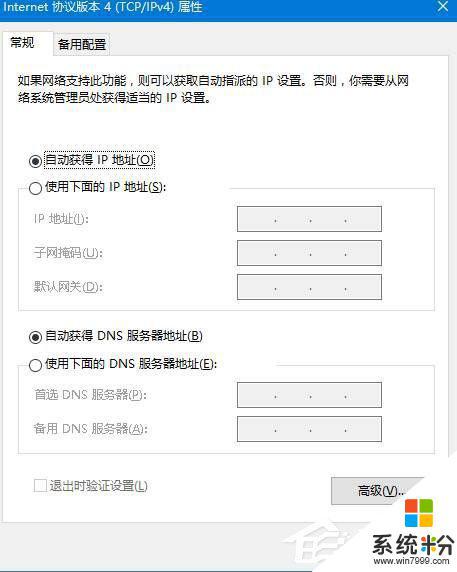
win10 dns異常修複方法三:
1、按下【Win+X】組合鍵,點擊【設備管理器】;
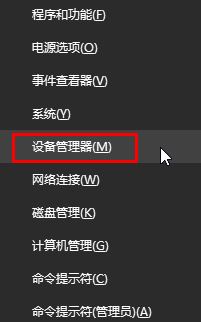
2、展開“網絡適配器”,在下麵將網卡 禁用,之後再啟用就可以了!
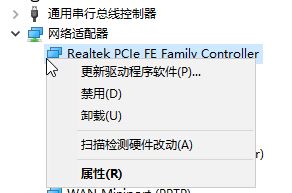
以上就是電腦修複DNS的全部內容,如果你遇到了相同的情況,請參照小編的方法來解決,希望對大家有所幫助。