時間:2024-04-23 來源:互聯網 瀏覽量:
當我們使用電腦時,QQ作為一款常用的即時通訊工具,經常會出現在我們的任務欄上,有時候我們會發現QQ圖標不見了,無法直接點擊打開。這種情況可能是因為圖標被隱藏或者意外刪除所致。當電腦上隱藏的QQ圖標怎麼出來?當Win10任務欄QQ圖標消失時又該怎麼辦呢?接下來我們就來了解一下解決方法。
操作方法:
1.在Windows10係統,想要查看qq的圖標。需要點擊右下角的展開按鈕,然後才可以看到qq的圖標。
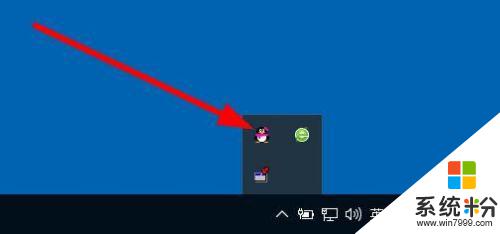
2.這時我們可以右鍵點擊Windows10桌麵左下角的開始按鈕,在彈出菜單中選擇“設置”菜單項。
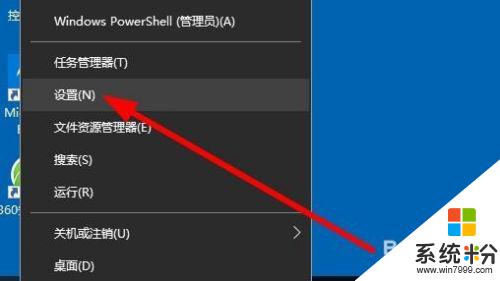
3.接下來在打開的Windows10設置窗口中,我們點擊個性化圖標。
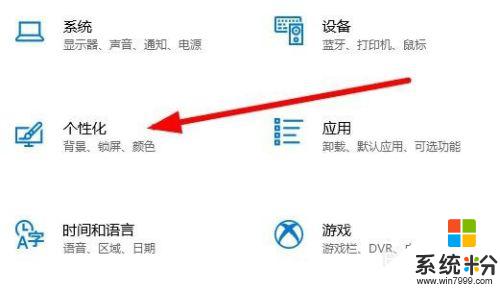
4.然後在打開的個性化設置窗口中,點擊左側邊欄的“任務欄”菜單項。
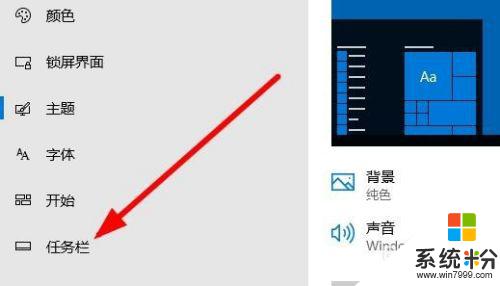
5.在右側新打開的窗口中找到“選擇哪些圖標顯示在任務欄上”快捷鏈接。
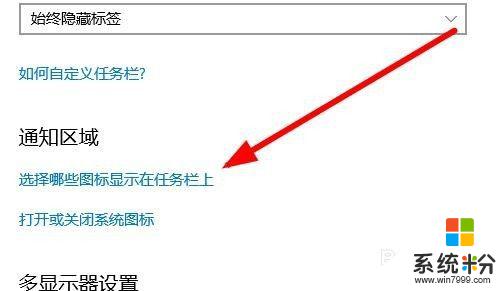
6.這時就會在打開的窗口顯示出所有的安裝的應用了,我們點擊qq後麵的開關。把其設置為打開狀態即可。
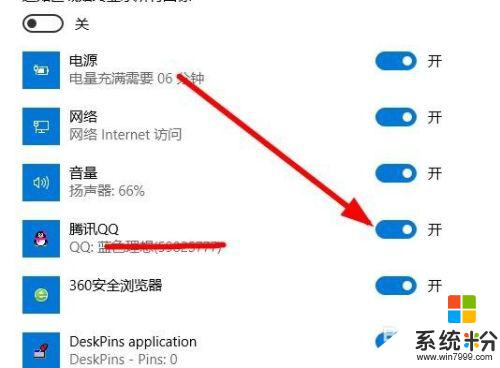
7.這樣在Windows10桌麵任務欄上qq的圖標就顯示出來了。
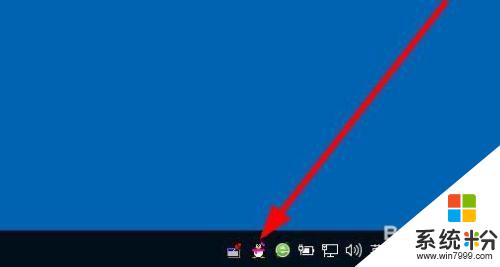
以上就是關於在電腦上如何顯示隱藏的 QQ 圖標的全部內容,如果有遇到相同情況的用戶,可以按照小編的方法來解決。