時間:2024-04-14 來源:互聯網 瀏覽量:
在使用Windows係統時,我們經常會不小心刪除一些重要的文件或者數據,導致數據丟失,那麼在這種情況下,我們是否可以通過一些方法來恢複這些被刪除的數據呢?DiskGenius破解激活詳細教程或許可以幫助我們解決這個問題。通過該教程,我們可以學會如何使用DiskGenius軟件來恢複被刪除的文件,從而避免數據永久丟失的情況發生。
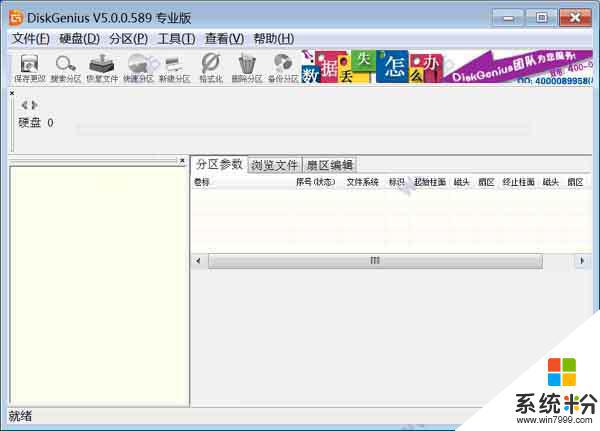
1.軟件沒有複雜繁瑣的安裝步驟,直接運行“DiskGenius.exe”即可
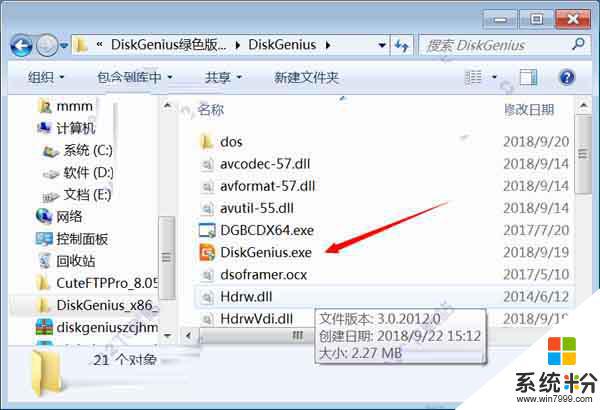
2.進入軟件界麵後為專業版版本,雖然可以免費使用但是有一些核心功能還是無法使用
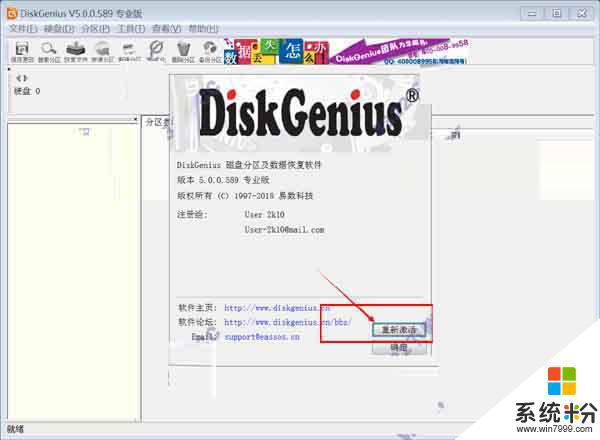
3.這時,我們回到剛才下載的數據包中,將文件夾“破解補丁”裏麵的破解補丁複製到軟件的根目錄
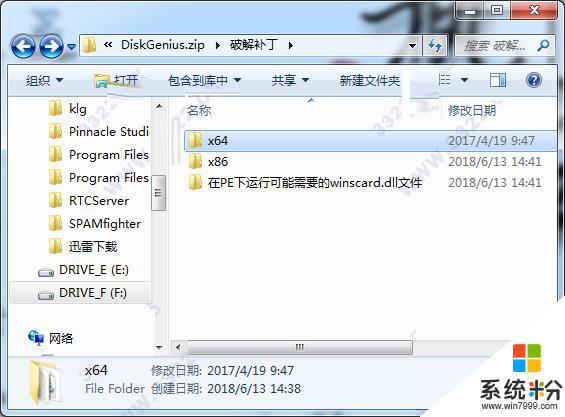
4.在出現的文件複製界麵上點擊“複製和替換”即可
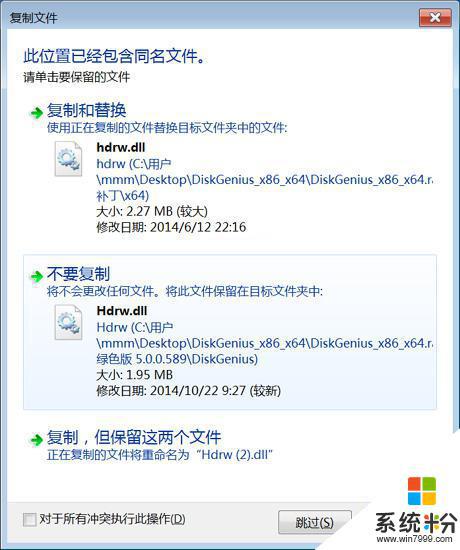
5.再次運行軟件極為專業破解版本,同時也授權成功,至此該程序的所有功能都可以直接使用,破解完成

1、支持傳統的MBR分區表格式及較新的GUID分區表格式
2、支持基本的分區建立、刪除、隱藏等操作。可指定詳細的分區參數
3、支持IDE、SCSI、SATA等各種類型的硬盤,支持U盤、USB硬盤、存儲卡(閃存卡)
4、支持FAT12、FAT16、FAT32、NTFS文件係統
5、支持EXT2/EXT3文件係統的文件讀取操作,支持Linux LVM2磁盤管理方式
6、可以快速格式化FAT12、FAT16、FAT32、NTFS分區。格式化時可設定簇大小、支持NTFS文件係統的壓縮屬性
7、可瀏覽包括隱藏分區在內的任意分區內的任意文件,包括通過正常方法不能訪問的文件。可通過直接讀寫磁盤扇區的方式讀寫文件、強製刪除文件
8、支持盤符的分配及刪除
9、支持FAT12、FAT16、FAT32、NTFS分區的已刪除文件恢複、分區誤格式化後的文件恢複。成功率較高
10、增強的已丟失分區恢複(重建分區表)功能,恢複過程中,可即時顯示搜索到的分區參數及分區內的文件。搜索完成後,可在不保存分區表的情況下恢複分區內的文件
11、提供分區表的備份與恢複功能
12、可將整個分區備份到一個鏡像文件中,可在必要時(如分區損壞)恢複。支持在Windows運行狀態下備份係統盤
13、支持分區複製操作。並提供“全部複製”、“按結構複製”、“按文件複製”等三種複製方式,以滿足不同需求
14、支持硬盤複製功能。同樣提供與分區複製相同的三種複製方式
15、支持VMWare、VirtualBox、Virtual PC的虛擬硬盤文件(“.vmdk .vdi .vhd”文件)。打開虛擬硬盤文件後,即可像操作普通硬盤一樣操作虛擬硬盤
16、可在不啟動VMWare、VirtualBox、Virtual PC虛擬機的情況下從虛擬硬盤複製文件、恢複虛擬硬盤內的已刪除文件(包括格式化後的文件恢複)、向虛擬硬盤複製文件等
17、支持 ".img" ".ima" 磁盤及分區映像文件的製作及讀寫操作
18、支持USB-FDD、USB-ZIP模式啟動盤的製作及其文件操作功能
19、支持磁盤壞道檢測與修複功能,最小化減少在修複壞道過程中的數據破壞
20、可以打開由DiskGenius建立的PMF鏡像文件
21、支持扇區編輯功能
22、支持虛擬磁盤文件格式相互轉換功能
23、支持無損調整分區大小功能
分區教程情況一:在硬盤上的空閑區域建立新分區
1、在軟件中選中空閑區域,然後點擊“新建分區”按鈕。
2、根據需要選擇分區類型、文件係統等信息後點擊“確定”按鈕。
3、點擊工具欄上的“保存更改”按鈕,將分區保存。然後軟件會提示將新建立的分區格式化,這時候點擊“確定”按鈕。
情況二:硬盤上已經有分區了,從已經建立的分區中劃分出一個新分區。
1、選中硬盤上已經存在的分區並點擊鼠標右鍵,選擇“建立新分區”。
2、為新建的分區設置好位置與大小等信息後點擊“開始”按鈕,等待一會分區建立完成。
說明:從已有分區中建立新的分區,原理是將該分區拆分成2個分區;此方法不會影響現有數據。
修複壞道電腦永久了,硬件難免會出現一些問題,使用這款軟件對硬盤進行一個全麵的檢測,讓你對硬盤的情況有個了解,以便做出對策
硬盤壞道分為兩種:物理壞道和邏輯壞道。物理壞道為永久性損傷,隻能隔離不能修複,而邏輯壞道則可以修複,其壞道錯誤是軟件引起的,隻要修複扇區即可。
硬盤壞道修複操作步驟:
1、點擊“硬盤 - 壞道檢測與修複”菜單項,程序彈出如下對話框:
2、請首先選擇要檢查的硬盤,設定檢測範圍(柱麵範圍)。點擊“開始檢測”按鈕,軟件即開始檢測壞道。發現壞道時會將壞道情況顯示在對話框中。如下圖所示:
3、檢測過程中遇到壞道時,檢測速度會變慢。檢測完畢,軟件報告檢測到的壞道數目。
4、檢測完成後,可以通過點擊“保存報表”按鈕,將檢測結果保存到一個文本文件中,以備查用。也可以點擊“保存檢測信息”按鈕,將檢測結果存為一個軟件自定義格式的文件。在下次想查看時點擊“讀取檢測信息”按鈕,即可在當前界麵顯示此次檢測信息。
5、如果要立即嚐試修複剛剛檢測到的壞道,可點擊“嚐試修複”按鈕。軟件顯示下麵的提示:
重要說明:
壞道修複會破壞壞道附近的數據!在可能的情況下,一定要先對磁盤數據進行備份。如果壞道區域存有重要數據,請不要用本功能修複壞道,而應該將硬盤送到專業的數據恢複中心恢複數據。壞道修複會破壞數據,而不是恢複數據!另外需要說明的是,並不是所有的壞道都能修複,本功能可以修複的壞道種類有限。
為了數據安全,建議不再使用已出現壞道的磁盤。即使壞道已經修複。尤其不要在其上存放重要數據。
6、如果沒有進行過壞道檢測,或者運行本軟件之前用其它軟件進行過壞道檢測,為節省時間,也可以在不檢測的情況下直接用本軟件修複壞道。
7、如果修複成功,將鼠標懸停在柱麵方格上空,提示顯示“已修複”:
8、修複完成,軟件報告已修複的壞道個數。請實際檢測修複結果。
恢複數據情況一:誤刪除文件的恢複:
1、在恢複文件對話框中,選擇“恢複誤刪除的文件”。
2、如果在文件被刪除之後,文件所在的分區有寫入操作。則最好同時勾選“額外掃描已知文件類型”選項,並點擊“選擇文件類型”按鈕設置要恢複的文件類型。勾選這個選項後,軟件會掃描分區中的所有空閑空間,如果發現了要搜索類型的文件,軟件會將這些類型的文件在“所有類型”文件夾中列出。這樣,如果在刪除之前的正常目錄下找不到刪除過的文件,就可以根據文件擴展名在“所有類型”裏麵找一下。
3、很多情況下,即使剛剛刪除的文件,通過普通的刪除恢複功能也無法找回。這是因為已刪除文件的重要信息被操作係統或用戶的誤操作破壞了。這種導致二次破壞的操作往往是在不經意間發生的。比如在誤刪除了一些照片文件後,馬上打開“資源管理器”在各個目錄中找尋剛剛刪除的文件並使用了Windows的縮略圖預覽功能。恰恰是這樣的操作就足矣破壞已刪除文件的大量重要信息。因為縮略圖預覽功能會在文件夾下麵生成縮略圖緩存文件。類似的不經意操作有很多。在這種情況下,必須通過“掃描文件類型”的方式來恢複文件。雖然通過這種方式找到的文件,文件名是用序號來命名的,但仍然可以通過預覽功能、或者複製出來後打開確認。特別是對於恢複照片及Office文檔時非常有效。
4、由於掃描文件類型時速度較慢(需要掃描所有空閑扇區),建議先不使用這個選項,用普通的方式搜索一次。如果找不到要恢複的文件,再用這種方式重新掃描。
5、如果正在搜索的分區的文件係統類型是FAT32,則還可以勾選“恢複更早以前刪除的文件”複選框。由於FAT32文件係統在刪除文件時的特性,有的已刪除文件在不進行完整掃描的情況下可能搜索不到。由於“恢複更早以前刪除的文件”耗時較長,建議先在不使用該選項的情況下搜索一次,搜索不到時再采用該方式重新搜索。
6、點擊“開始”按鈕以開始搜索過程:
7、搜索完成後,恢複文件對話框自動關閉。程序主界麵將顯示搜索到的文件,每個已刪除文件前麵都有一個複選框,左側的文件夾層次圖中的條目也加上了複選框。見下圖。
8、對於不能確定歸屬的文件及文件夾,程序將它們統一放到一個叫做“丟失的文件”的內存文件夾中。如果在原位置找不到要恢複的文件,可以嚐試在“丟失的文件”文件夾中查找文件。恢複後查找文件時不要忘了這個文件夾,很可能要恢複的重要文件就在這裏。
9、在恢複文件的狀態下,文件列表中的“屬性”欄將給已刪除文件增加兩個標記“D”和“X”。“D”表示這是一個已刪除的文件。“X”表示這個文件的數據可能已被部分或全部覆蓋,文件數據完全恢複的可能性較小。
10、為方便用戶識別搜索到的文件,可以讓程序同時顯示未刪除的正常文件,方法是點擊“查看 - 顯示正常文件”菜單項。正常文件沒有複選框,不可選擇。
11、要恢複搜索到的文件,請通過複選框選擇要恢複的文件。然後在文件列表中點擊鼠標右鍵,或打開“文件”主菜單,選擇“複製到”菜單項。接下來選擇存放恢複後文件的文件夾,點擊確定按鈕,程序會將當前選擇的文件複製到指定的文件夾中。為防止複製操作對正在恢複的分區造成二次破壞,本軟件不允許將文件恢複到原分區。
12、點擊完成按鈕,關閉文件複製對話框,程序自動清除已複製的文件的選擇狀態。以準備選擇其它文件。
13、當所有要恢複的文件都複製出來後。可以通過“分區 - 重新加載當前分區”菜單項釋放當前分區在內存中的暫存數據,並從磁盤加載當前分區,顯示分區的當前狀態。
情況二:恢複整個分區的文件(誤格式化後的文件恢複):
1、在恢複文件對話框中,選擇“恢複整個分區的文件”。建議同時勾選“額外掃描已知文件類型”選項,並點擊“選擇文件類型”按鈕設置要恢複的文件類型。勾選這個選項後,軟件會在正常掃描的同時,根據特定文件類型的文件頭數據恢複指定類型的文件。恢複完成後,將所有找到的文件類型,按類型擴展名劃分目錄,整理到一個單獨的虛擬“分區”中。除搜索速度稍慢外,不影響正常恢複,但能恢複更多的文件。
2、點擊“開始”按鈕以開始搜索過程。該恢複方式的搜索時間較長。接下來的操作步驟和“恢複誤刪除文件”過程相同。參照上麵的方法選擇與複製文件即可。
以上是關於Windows用戶刪除後是否可以恢複的全部內容,如果您遇到相同的問題,可以參考本文中介紹的步驟進行修複,希望對大家有所幫助。