時間:2024-04-13 來源:互聯網 瀏覽量:
在使用Windows 10係統的過程中,有時候我們需要查看一些隱藏的文件,但是卻不能直接找到它們,那麼怎麼才能看到這些隱藏文件呢?在Win10係統中,有一些簡單的操作可以幫助我們顯示隱藏文件。通過設置文件夾選項中的顯示隱藏文件選項,我們就可以輕鬆地找到並查看隱藏文件了。讓我們一起來看看如何在Win10係統中顯示隱藏文件吧!
步驟如下:
1.打開電腦,進入“隱藏文件”的文件夾窗口,並單擊上方的“查看”菜單。
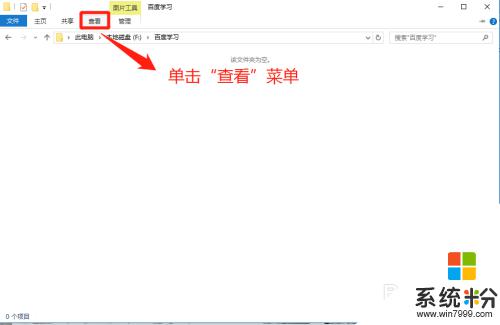
2.在“查看”界麵上,找到“選項”菜單並單擊它。
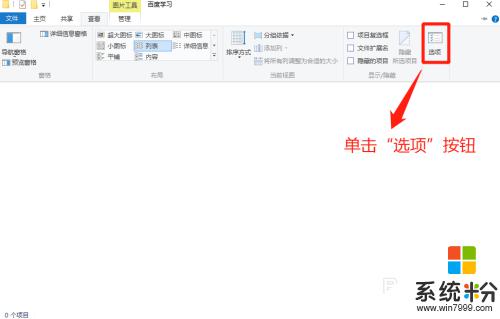
3.在“文件夾選項”窗口中,單擊“查看”選項。
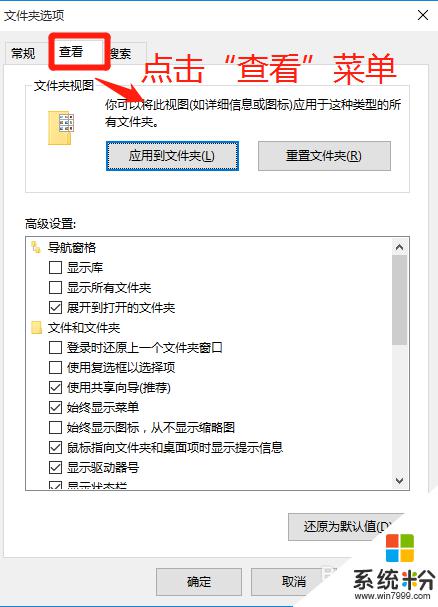
4.在文件夾選項的“查看”窗口中,在高級設置中。通過上下拉菜單查看隱藏文件和文件夾的默認設置。
小提示:默認設置是不顯示隱藏文件和文件夾的。
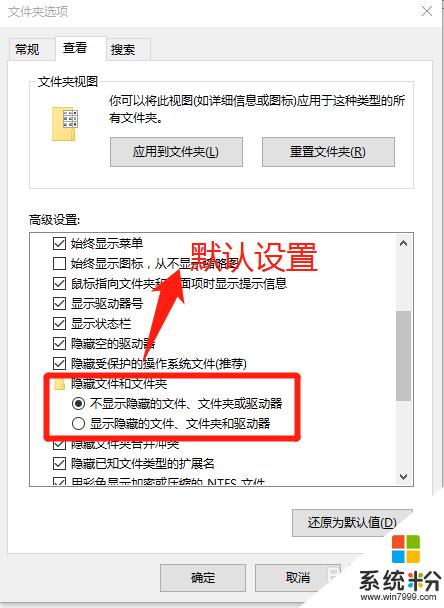
5.在文件夾選項的“查看”窗口中,在高級設置中。勾選“顯示隱藏文件、文件夾和驅動器”選項,並點擊“確定”按鈕。
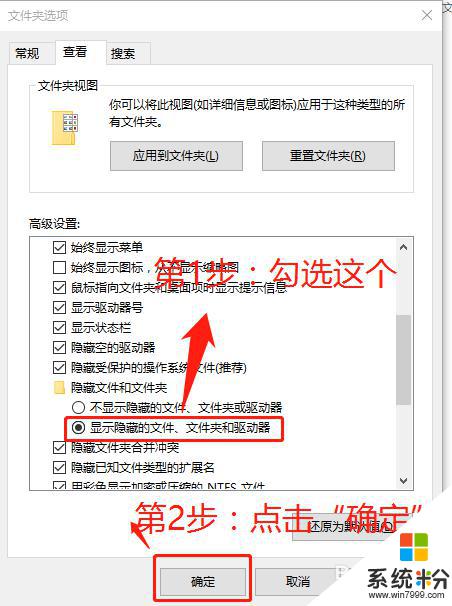
6.在“文件夾選項”窗口中,點擊“確定”後。返回隱藏文件的文件夾的位置,查看隱藏文件的情況。
小提示:細心的朋友們發現隱藏文件顯示出來,並且左下角項目個數發現變化。
比如:隱藏時為:0 顯示隱藏後:34
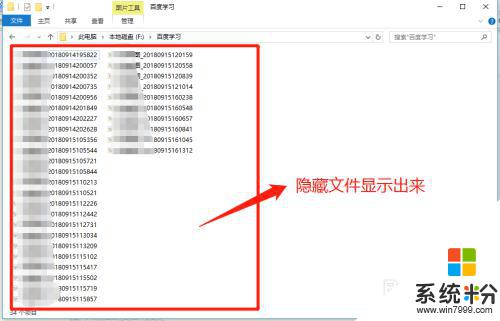
以上就是如何查看隱藏文件的全部內容,如果您遇到相同問題,可以參考本文中介紹的步驟進行修複,希望這對您有所幫助。