時間:2024-04-12 來源:互聯網 瀏覽量:
在日常工作中,我們經常會遇到需要將指定文字標記為紅色的情況,Word作為一款常用的辦公軟件,提供了豐富的文本編輯功能,其中改變文字顏色就是其中之一。通過簡單的操作,我們可以快速將需要強調或突出顯示的文字全部標記為紅色,使其更加醒目和易於識別。這種功能不僅可以提高文檔的可讀性,還能有效傳達信息和表達意圖。在本文中我們將詳細介紹如何在Word中使用這一功能,幫助大家更加高效地進行文本編輯和排版。
具體步驟:
1.首先打開要更改文字顏色的Word文檔,如下圖所示。
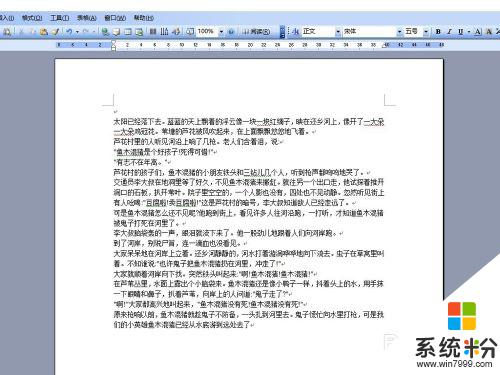
2.按下Ctrl+H組合鍵打開查找與替換對話框,如下圖所示。
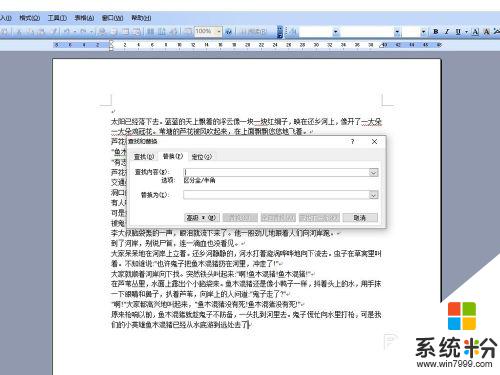
3.在查找中輸入要更改顏色的指定文字,在替換中同樣輸入該文字。同時點擊下方的“高級”,選擇“格式”,“字體”,如下圖所示。
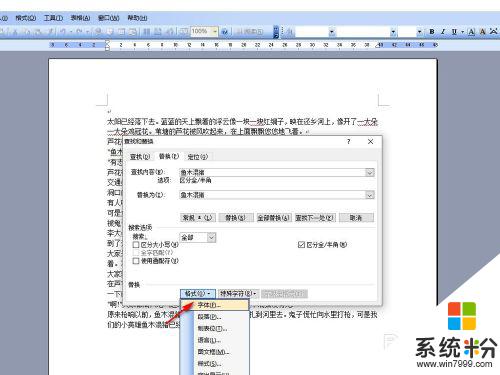
4.設置文字顏色為紅色,如下圖所示。
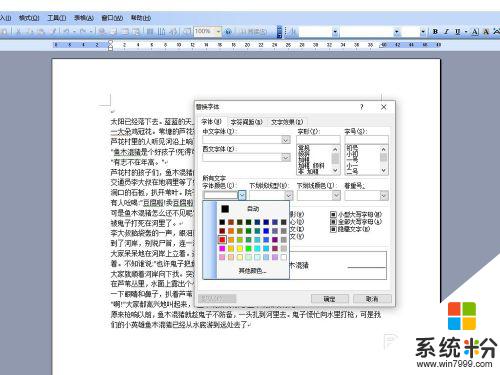
5.確定之後,返回查找替換,點擊“全部替換”,如下圖所示。
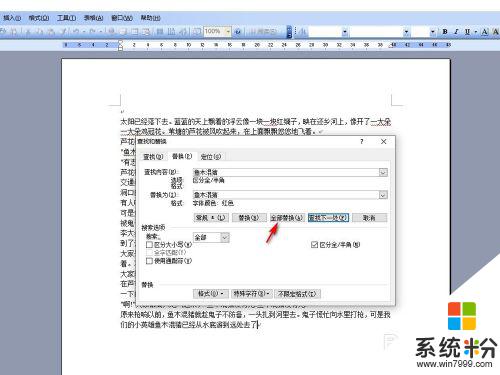
6.這樣,所有查找的文字就變成了紅色,如下圖所示。
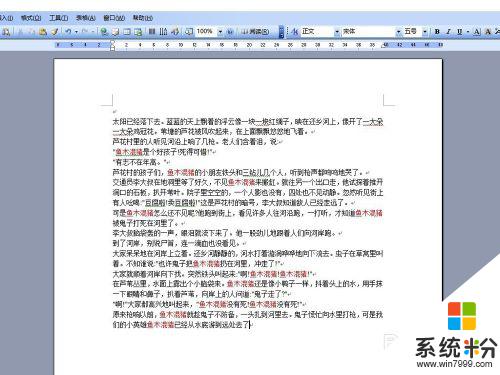
以上是替換文字並改變顏色的全部內容,如有需要的用戶可以根據以上步驟進行操作,希望能對大家有所幫助。