時間:2024-04-02 來源:互聯網 瀏覽量:
在使用電腦的過程中,我們經常會遇到需要調整磁盤空間的情況,有時候我們發現D盤空間不足,需要從C盤中分配一部分空間給D盤。那麼在Win10係統中,如何進行這樣的操作呢?通過簡單的設置和操作,我們可以輕鬆地將C盤的空間分配給D盤,以滿足我們對存儲空間的需求。接下來讓我們一起來了解Win10係統如何進行磁盤空間的分配吧!
具體步驟:
1.右鍵單擊“此電腦”圖標,選擇“管理”選項。
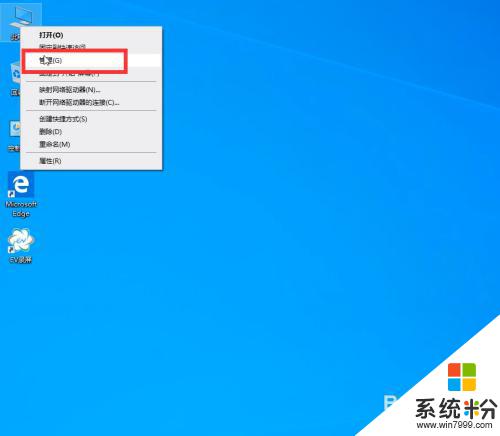
2.進入“管理”頁麵後點擊“磁盤管理”,進行磁盤空間的分配。
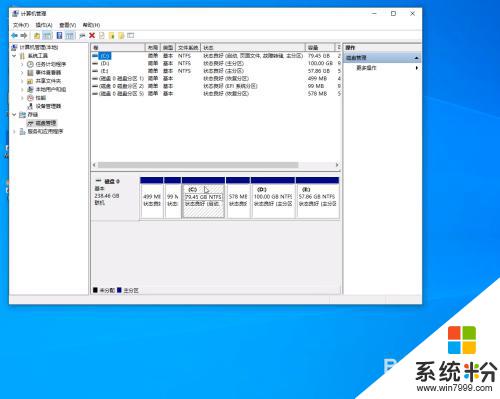
3.右鍵點擊磁盤E,選擇“格式化”。

4.右鍵點擊磁盤D,選擇“擴展卷”後即可將E盤空間分配給D盤。

以上就是如何分配磁盤空間給 D 盤的全部內容,如果您有任何不清楚的地方,可以參考以上步驟進行操作,希望對大家有所幫助。