時間:2024-03-25 來源:互聯網 瀏覽量:
在使用Excel時,有時候我們會遇到表格打開時隻能以隻讀模式進行編輯的情況,這時候我們可以通過簡單的操作來解除這種限製。取消文檔隻讀模式的方法也很簡單,隻需要在Excel中按照特定的步驟操作即可。接下來讓我們一起來了解一下如何解除表格的隻讀模式,以及在Excel中取消文檔的隻讀模式的具體方法。
步驟如下:
1.如下我們打開excel後,點擊單元格修改。就會彈出一個窗口提示,我們點擊“確定”;
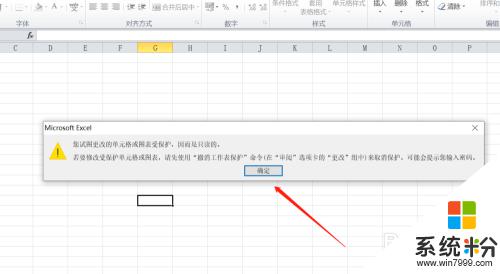
2.返回到excel頁麵,在頂部有一行菜單欄,我們點擊“審閱”;
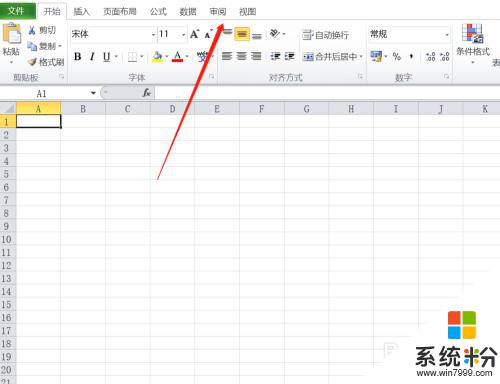
3.在審閱下方,點擊選擇子列表中的“取消保護工作表“;
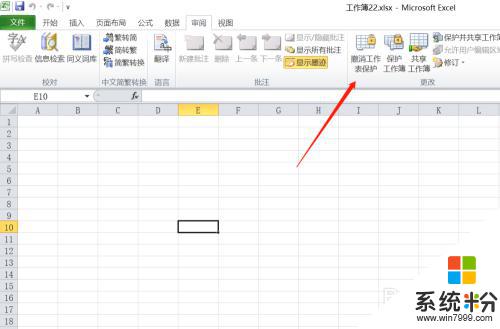
4.這個時候,頁麵就會彈出一個撤銷工作簿保護窗口提示,需要我們在輸入框內輸入密碼;
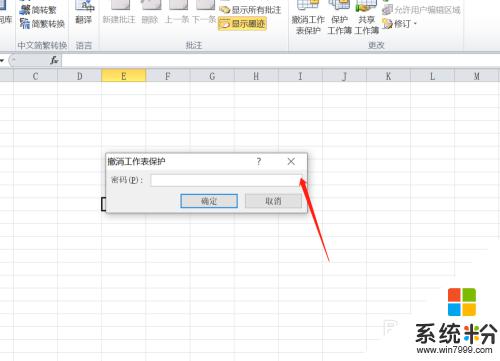
5.我們輸入密碼後點擊確定,關閉撤銷工作簿保護窗口;
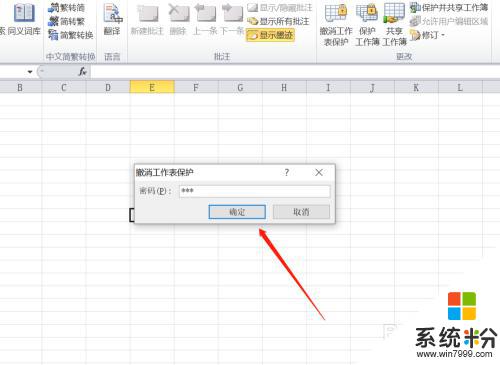
6.現在我們返回到excel編輯頁麵,就可以隨意編輯內容了;
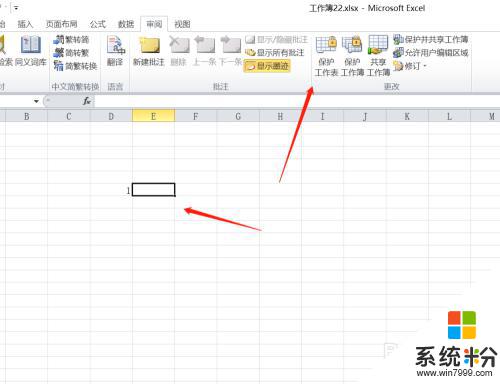
7.總結:
1、彈出隻讀窗口提示,點擊“確定”;
2、在頂部有一行菜單欄,點擊“審閱”;
3、審閱下方,點擊選擇“取消保護工作表“;
4、彈出一個窗口提示,在輸入框內輸入密碼;
5、輸入密碼後點擊確定,關閉窗口;
6、返回到excel編輯頁麵,就可以隨意編輯內容了;
以上就是如何解除表格打開時的隻讀模式的全部內容,如果你遇到了同樣的情況,請參照我的方法進行處理,希望對大家有所幫助。