時間:2024-03-15 來源:互聯網 瀏覽量:
Win10打印機服務自動關閉是一個常見的問題,很多用戶在使用打印機時會遇到print spooler服務啟動後自動停止的情況,這個問題可能是由於係統錯誤、驅動程序問題或者其他原因引起的。在麵對這個問題時,我們可以嚐試一些簡單的解決方法來解決這個煩人的問題。接下來我們將介紹一些可能有效的解決方法來幫助您解決Win10打印機服務自動關閉的問題。
解決方法:
1. 打開服務頁麵
• (對於 windows xp)單擊開始,然後單擊運行,然後在運行框中鍵入Services.msc,然後按Enter
• (對於 Windows 7、8、Vista)單擊開始,然後在搜索框中鍵入Services.msc,然後按 Enter
2. 找到“Print spooler”服務,然後雙擊它。你會看到一個“停止”按鈕,停止服務一段時間
3. 轉到“恢複選項卡”
4. (重要步驟)在“恢複選項卡”下更改“第一次失敗”和“第二次失敗”值
• 將“First Failure”的值更改 為“Restart the Service”
• 將“Second failure”的值 改為“Restart the Service”
5. 確保RPC服務是“print spooler”的依賴項
6. 然後離開它,直到下一個步驟完成
7. 刪除此路徑“c:\windows\system32\spool\PRINTERS”中的所有打印作業
• 刪除以下路徑下的所有文件(清理幹淨)
• c:\windows\system32\spool\PRINTERS
8. 現在啟動打印後台處理程序服務。
• 再次來到“print spooler”配置頁麵,點擊“開始”按鈕。
重啟你的電腦
如果問題仍然存在,那麼您必須嚐試這些更多的附加高級步驟
方法一
刪除C:\WINDOWS\system32\spool\PRINTERS 目錄下的所有文件,因為正常的電腦此文件夾為空。發現我的這台電腦裏的PRINTERS裏麵有文件存在。
PRINTERS這個文件夾裏麵的文件是打印任務文件。如果裏麵有文件,說明不正常,有任務卡在裏麵了,所以需要將此文件刪除。
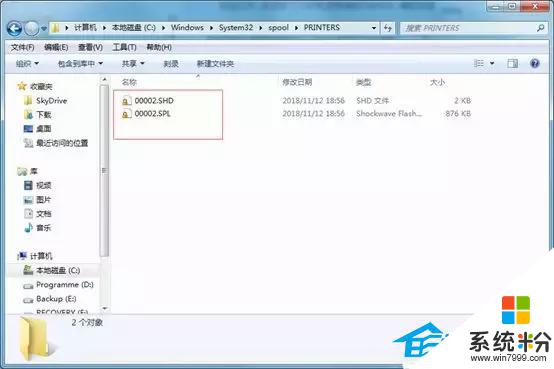
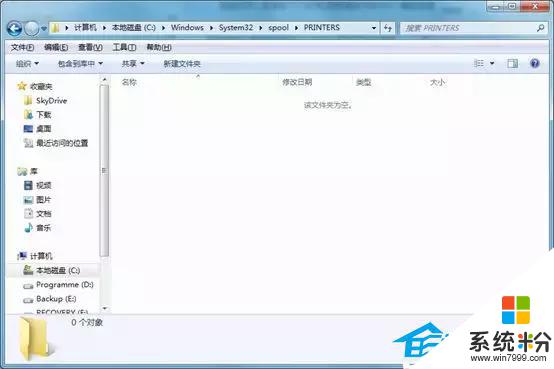
然後在重啟Print Spooler服務,發現過一會也不會停止。打印機也都出現了。
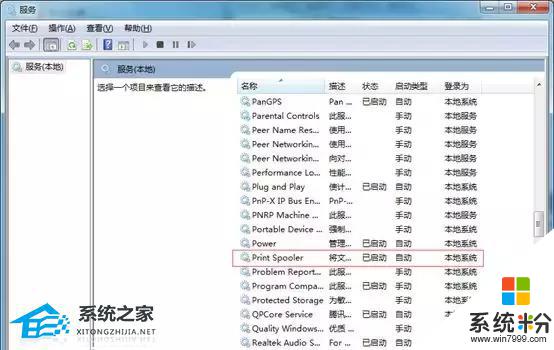
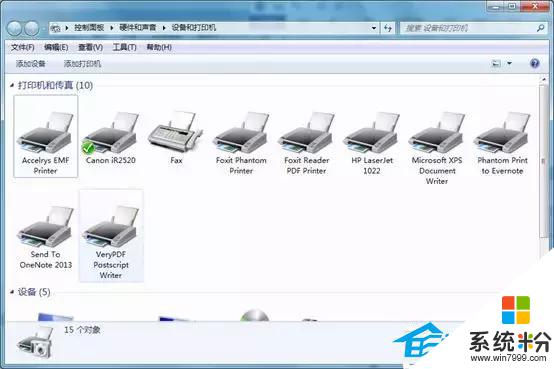
方法二
查看注冊表打印文件
開始->運行,輸入regedit打開注冊表編輯器
找到以下鍵值:
HKEY_LOCAL_MACHINE\SYSTEM\CurrentControlSet\Services\Spooler
選定Spooler這個文件夾,在右邊窗口裏找DependOnService這個鍵值 數據是RPCSS,沒有其它的數值,這個鍵值是正確的,沒有被改動過。

最新Win11 23H2係統下載合集
Win10哪個版本性能最好?
(無捆綁)Windows10純淨版下載地址
以上就是win10打印機服務自動關閉的全部內容,還有不清楚的用戶就可以參考一下小編的步驟進行操作,希望能夠對大家有所幫助。