時間:2024-03-02 來源:互聯網 瀏覽量:
在電腦使用過程中,我們經常會遇到C盤空間不足的問題,而D盤卻有大量的閑置空間,當我們需要擴大C盤的容量時,有一種解決方法是將D盤的空間分配給C盤。這樣可以有效地解決C盤空間不足的困擾,並提升電腦的整體性能。如何將D盤的多餘空間分給C盤呢?在接下來的文章中,我們將詳細介紹這個過程,並帶您一步步完成這一操作。無論您是電腦新手還是有一定經驗的用戶,相信本文都能為您提供一些有用的參考和指導。
具體方法:
1右鍵單機“此電腦”,選擇“管理”選項。進入計算機管理之後,點擊“磁盤管理”。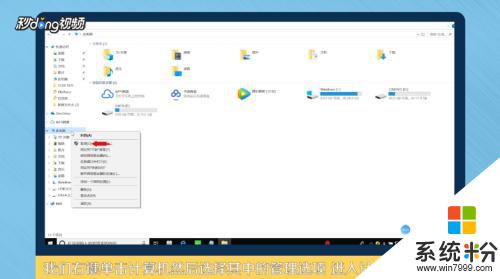 2可以看到下麵的磁盤顯示,C盤和E盤屬於一個類型,可以將E盤空間給C盤。
2可以看到下麵的磁盤顯示,C盤和E盤屬於一個類型,可以將E盤空間給C盤。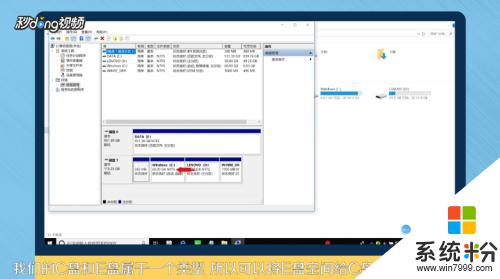 3右鍵點擊E盤,選擇“壓縮卷”。係統會提示最大能壓縮的範圍,壓縮完成靠近E盤的位置可以看到壓縮出來的空間。
3右鍵點擊E盤,選擇“壓縮卷”。係統會提示最大能壓縮的範圍,壓縮完成靠近E盤的位置可以看到壓縮出來的空間。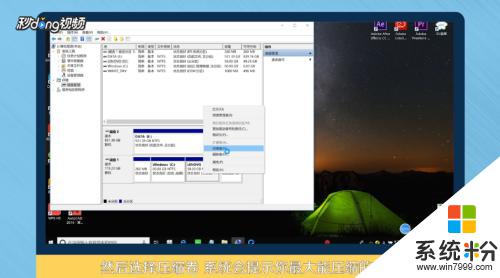 4必須要挨著的磁盤才能添加進去,否則是不行的。所以E盤裏的東西需要全部轉移走,把E盤刪除。
4必須要挨著的磁盤才能添加進去,否則是不行的。所以E盤裏的東西需要全部轉移走,把E盤刪除。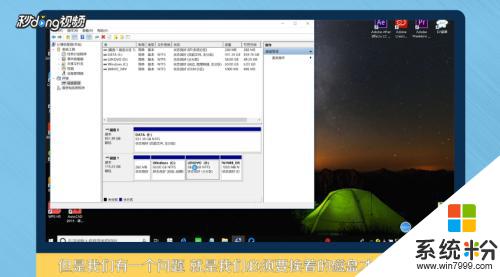 5這樣C盤右鍵單擊之後,才會彈出“擴展卷”選項,否則是灰色的,選取不了。
5這樣C盤右鍵單擊之後,才會彈出“擴展卷”選項,否則是灰色的,選取不了。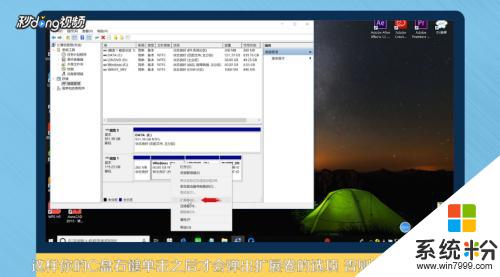 6把磁盤點擊添加進去,點擊“下一步”,添加成功之後,C盤就有很多的空間了。
6把磁盤點擊添加進去,點擊“下一步”,添加成功之後,C盤就有很多的空間了。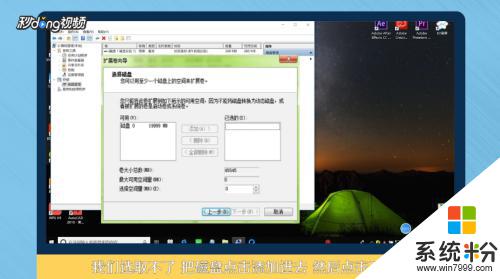 7總結如下。
7總結如下。
以上是關於如何將多餘的空間分配給C盤的全部內容,如果遇到這種情況,用戶可以按照以上方法解決問題,希望對大家有所幫助。