時間:2024-02-27 來源:互聯網 瀏覽量:
移動硬盤作為一種便攜式存儲設備,常用於存儲和傳輸文件,很多人可能會好奇,移動硬盤是否可以用來安裝操作係統呢?答案是肯定的。實際上使用移動硬盤安裝係統已經成為一種流行的選擇。通過一係列簡單的步驟,我們可以將操作係統安裝到移動硬盤上,從而實現在不同的計算機上隨時隨地使用個人化的操作係統。接下來我們將一一介紹移動硬盤安裝係統的詳細步驟,讓您了解如何輕鬆實現這一操作。
具體步驟:
1、電腦(已經安裝了Windows 7\8\10操作係統)一台、一個20G以上的移動硬盤;
2、Windows 7\windows8\windows10 光盤或者鏡像文件,隻需要其中一個;
3、imagex 微軟的鏡像部署工具,這個工具可以在網上搜索下載。
2.第一步、準備好移動硬盤的係統分區
首先,我們把移動硬盤接到電腦上。選擇“計算機”,右鍵點擊,選擇“管理”。然後找到左窗格中儲存下麵的“磁盤管理”。
3.在右窗格中找到我們的移動硬盤。注:不要選錯硬盤,注意看硬盤容量大小和分區
建議把移動硬盤上的所有原來的分區全部刪除。

4.在移動硬盤上的未劃分空間裏,點擊鼠標右鍵,創建一個新卷。
注:新建分區大小建議在 50G 左右,約等於50000M
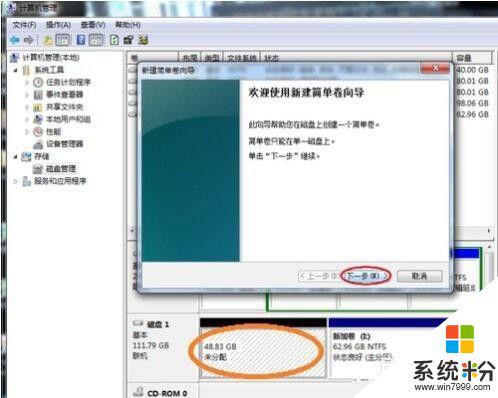
5.主分區建立好以後,接下來把新建的分區激活。選擇剛剛建立好的分區,點擊鼠標右鍵,選擇“將分區標記為活動分區”。
注:記住我們剛剛建立好的硬盤分區盤符,這裏盤符為“H:盤”
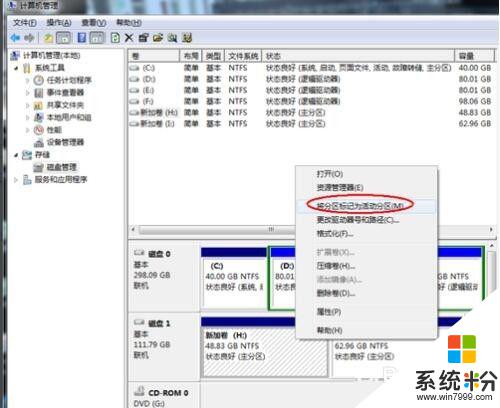

6.第二步、準備好Win10鏡像和部署工具
打開 Win10 光盤或者鏡像,找到光盤目錄下的“sources”目錄,點擊進入目錄,如下圖所示:
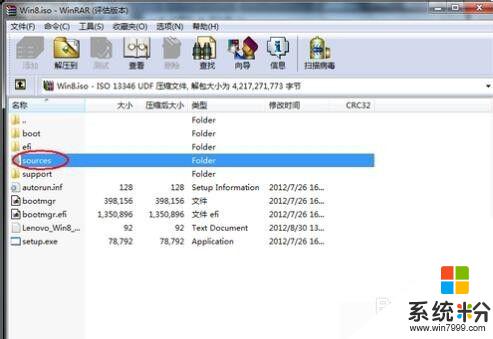
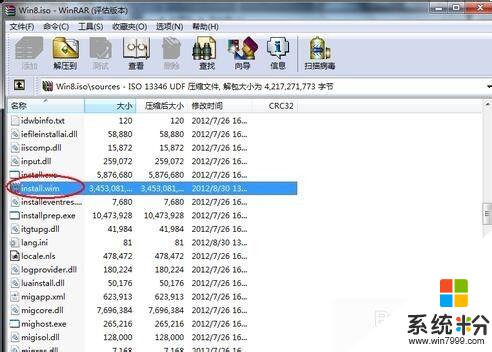
7.然後,找到“install.wim”文件,此文件為 Win10 的安裝鏡像文件。
在這裏,我把install.wim 文件拷貝到 D盤。
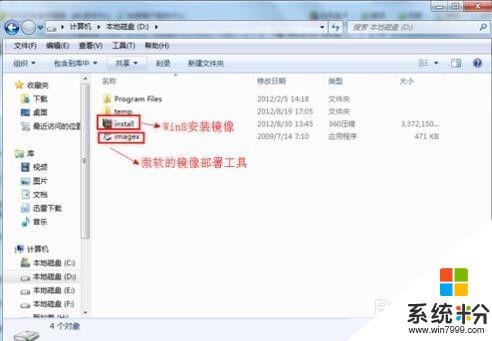
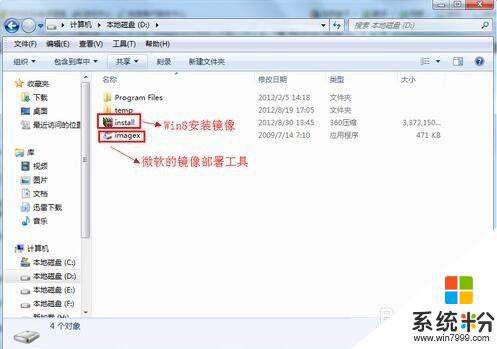
8.接下來,把 “imagex.exe” 文件也拷貝到D盤。
第三步、步驟Win8鏡像到移動硬盤分區
移動硬盤的分區,部署工具和Win8鏡像都準備好了以後。接下來我們就可以開始部署Win8 到移動硬盤上了。
依次點擊 開始>所有程序>附件,找到“命令提示符”,然後用鼠標右鍵點擊,在菜單中選擇“以管理員身份運行”,如下圖所示 。
注:一定要以管理員身份運行命令提示符
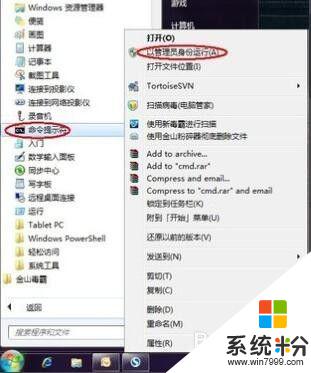
9.接下來,在命令提示符中,輸入“ d:”,進入D盤。我們可以輸入“dir”命令,看到之前準備好的 Win10鏡像和部署工具,如下圖所示:
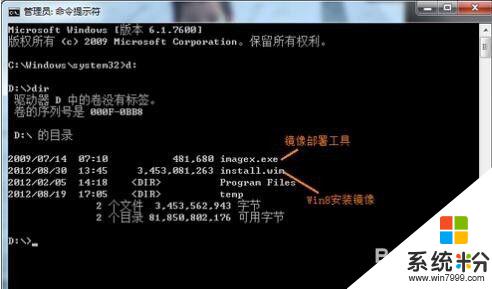
10.然後,我們輸入命令“imagex.exe /apply install.wim 1 h:\”,然後按鍵盤上的回車。此命令會把當前目錄下麵的install.wim 鏡像部署到移動硬盤上的H盤,如下圖所示:
注:這裏的 h: 即為移動硬盤上的係統啟動分區(就是之前我們在磁盤管理裏建立時所看到的盤符),根據實際情況替換成自己的移動硬盤盤符即可。
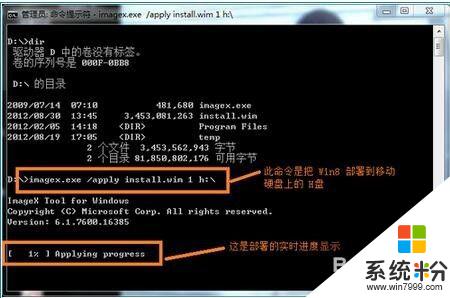
11.耐心等待一段時間以後,會看到下圖所示,說明已經成功部署到了移動硬盤上。由於移動硬盤的讀寫速度比較快,所以這裏可以看到一共花了大概18分鍾。
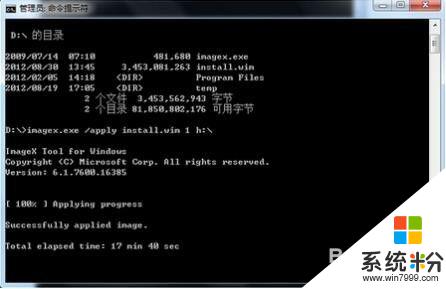
12.接下來,這一步很重要。現在已經把Win10的安裝文件寫到硬盤上,但是還不能引導啟動。所以我們還需要向移動硬盤上的H盤,即Win10的安裝啟動分區寫入係統啟動文件。
在命令提示符下輸入“bcdboot h:\windows /s h:”,然後回車,如下圖所示。
注:這裏的 h: 即為移動硬盤上的係統啟動分區(就是之前我們在磁盤管理裏建立時所看到的盤符),根據實際情況替換成自己的移動硬盤盤符即可。

13.第四步、在其他電腦上運行移動硬盤上的係統。
在公司、單位、別人的電腦插入移動硬盤後,開機或重啟。按F2鍵(有些電腦是按Esc或F12鍵)可進入如下圖的界麵,表示需要你選擇將要從那個設備啟動操作係統,你隻需用上下方向鍵選擇從你移動硬盤(usb那個),然後按Enter鍵即可。
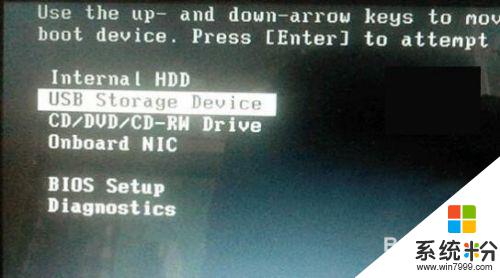
14.第一次運行會安裝部署係統,期間傻瓜式操作,在此不必過多說明,需要密鑰就在網上搜索即可。
第二次運行就可正常使用了。
以上就是移動硬盤能否安裝操作係統的全部內容,如果遇到這種情況,你可以按照以上操作解決問題,非常簡單快速。