時間:2024-02-23 來源:互聯網 瀏覽量:
隨著科技的進步,Win10操作係統成為了許多人選擇的首選,有時我們可能需要通過U盤啟動電腦,例如安裝新係統或修複故障。如何在Win10的BIOS中設置U盤啟動呢?在本文中我們將介紹如何進行這一操作,並為您提供詳細的步驟和指導。無論您是新手還是有一定經驗的用戶,本文都將為您解決相關問題,讓您輕鬆地完成U盤啟動設置。
操作方法:
1.回到桌麵。點擊開始徽標,如下圖所示
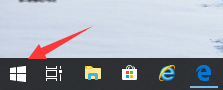
2.點擊開始菜單左側的設置,如下圖所示
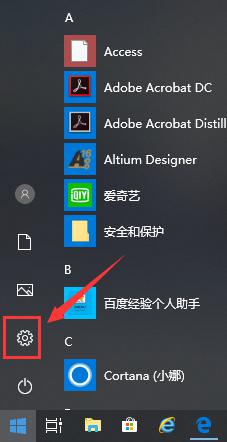
3.設置界麵點擊更新和安全,如下圖所示
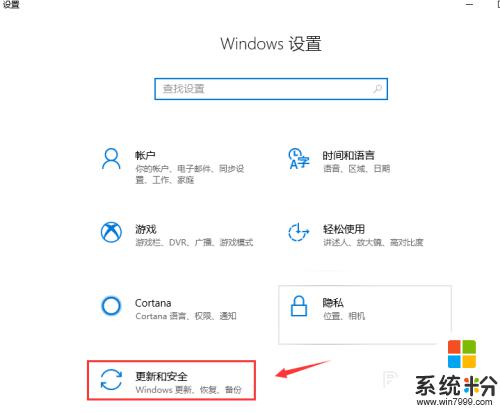
4.進入更新和安全界麵,點擊左側的恢複選項。如下圖所示
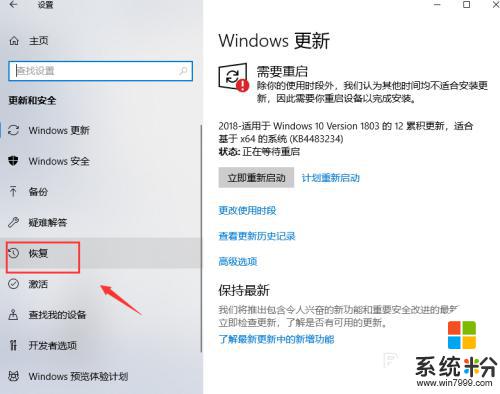
5.進入恢複界麵,點擊高級啟動下麵的立即重新啟動。如下圖所示
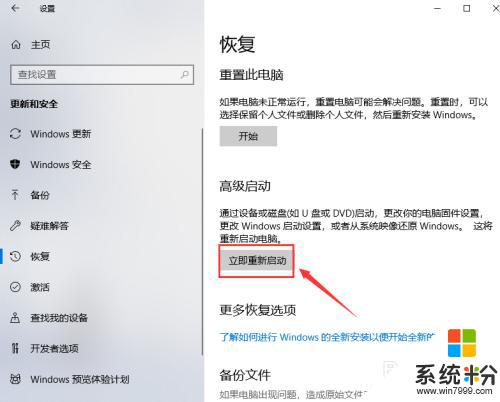
6.插入你的U盤,等待係統關機配置,如下圖所示

7.進入配置選項,點擊使用設備,如下圖所示
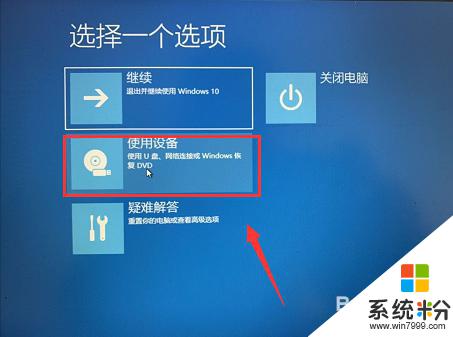
8.進入設備列表,點擊選擇你的U盤裝置,如下圖所示

9.係統再次重啟,直接進入U盤啟動程序。配置啟動完成,如下圖所示

以上就是如何通過u盤啟動win10的全部內容,如果你遇到這個問題,可以按照以上方法解決,希望這對你有所幫助。