時間:2024-02-10 來源:互聯網 瀏覽量:
在現代社會中打印機作為一個必不可少的辦公設備,扮演著重要的角色,許多人在連接電腦與打印機時可能會遇到一些困惑。如何才能正確地將電腦與有線打印機設備連接起來呢?下麵將為大家介紹一些簡單的步驟。我們需要確保電腦和打印機都處於開機狀態,並準備好連接所需的USB線纜。在電腦上找到打印機設置,並選擇添加打印機的選項。接下來根據電腦係統的不同,可能會提示選擇連接方式,我們需要選擇有線連接。將USB線纜的一端插入電腦的USB接口,另一端插入打印機的USB接口,並等待電腦自動安裝打印機驅動程序。完成以上步驟後,電腦與有線打印機設備的連接就成功建立了。通過這種簡單的方式,我們可以輕鬆地享受打印的便利,提高工作效率。
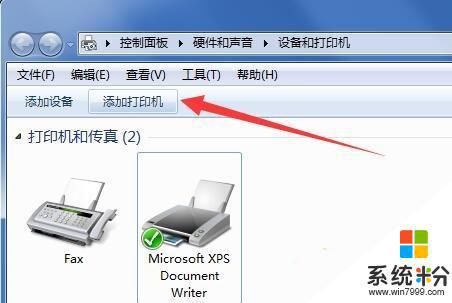
一、電腦怎麼連接有線打印機設備
1、通過電腦的控製麵板,選擇“查看設備和打印機”頁麵。這樣就可以看看這台電腦是否裝有打印機。
2、進入“設備和打印機”頁麵,發現沒有打印機。就在該頁麵的空白處,單擊右鍵彈出下拉菜單,選擇“添加打印機”彈出添加打印機頁麵,我們可以通過,“添加本地打印機”和“添加網絡打印機“兩種方法進行添加打印機程序。
3、先使用”添加本地打印機“模式進行添加打印機程序,這時頁麵會讓我們選擇打印機的端口,現在的打印機多用USB端口。
4、選擇好打印機的端口,進入下一步。選擇打印機的驅動,一般的打印機都自帶打印機的驅動文件,我們可以選擇”從磁盤安裝“也可以瀏覽電腦已知的打印機程序進行安裝。
5、選擇好打印機後,我們要給這台打印機命名。
6、如果打印機,就一台電腦使用,我們可以選擇不共享打印機。
7、點擊下一步,係統已顯示打印機已經安裝完成,我們可以設置為默認打印機。
8、本地添加打印機程序就完成了,下麵我們在通過網絡添加網絡打印機。進入網絡打印機添加界麵,係統程序顯示正在查找網絡打印機。
9、如果係統沒有找我們的需要的打印機,我們還可以通過打印機網絡路徑或者是TCP/IP地址進行打印機添加。
10、我們選擇一個網絡路徑,進入這個地址,如果這個網絡路徑的已設置密碼需要提供用戶名和密碼就可以進去了。
11、進入這個網絡的路徑,我們就可以看到要連接打印機了。右鍵點擊這台打印機,選擇連接這台打印機。
12、右擊選擇打印機屬性,點擊打印機測試頁,打印機就打出了測試頁,代表這台打印機程序已經連接好了。
二、無線打印機怎麼連接無線路由器
無線打印機怎麼連接無線路由器,下麵以惠普HP2101nw無線GUSB打印服務器為例進行講解。
1、硬件安裝
將打印機的USB線連接到打印服務器的USB接口上。打印服務器和打印機都上電。假設現有的無線路由器的LAN口IP地址為192.168.1.1,並且已經正確配置可以使用。電腦上的無線網卡也處於正常工作狀態。
2、安裝打印服務器軟件
(1)確保計算機連接上網絡,插入無線打印服務器CD,單擊安裝軟件。
(2)當屏幕顯示“將打印服務器連接至計算機”的指示時,請使用帶有Micro-USB接口的設置電纜將打印服務器連接至計算機。
(3)插入打印服務器的電源線。幾秒鍾後計算機便可識別打印服務器,此時您可以單擊下一步。
(4)按照屏幕上的說明進行操作。注:您可能需要SSID和網絡密碼。如有必要,可以向設置網絡的人員索取這些信息。
(5)當軟件出現提示時,請將設置電纜從打印服務器和計算機上取下,然後單擊下一步。
(6)使用標準USB電纜將打印服務器連接至打印機。
(7)確保打印機和打印服務器均已開機。幾秒鍾後計算機便可識別打印機,此時您可以單擊下一步,單擊完成以完成安裝。
以上就是電腦如何連接有線打印機設備的全部內容,如果您遇到這種情況,可以按照上麵的方法解決,希望對大家有所幫助。