時間:2024-02-07 來源:互聯網 瀏覽量:
隨著科技的不斷進步,Win10係統為我們帶來了許多方便實用的功能,其中就包括自帶的相機軟件,在Win10係統中,我們可以輕鬆使用相機軟件進行拍照和錄製視頻。有時候我們可能需要對攝像頭進行一些設置和調整,以獲取更好的拍攝效果。在Win10係統自帶的相機軟件中,我們應該如何進行這些設置和調整呢?接下來我們將會詳細介紹Win10係統自帶相機軟件的設置和調整方法。無論是想要調整攝像頭的曝光度、對焦模式,還是進行其他相關設置,相信本文將能夠為您提供幫助。
具體步驟:
1.通過開始菜單,下拉找到“相機”應用,單擊並打開。
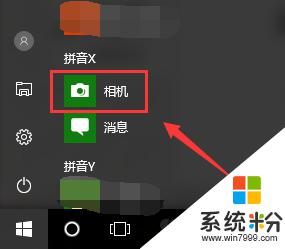
2.啟動相機應用後,其主界麵如下圖所示,單擊紅框所示按鈕可以進行拍照。
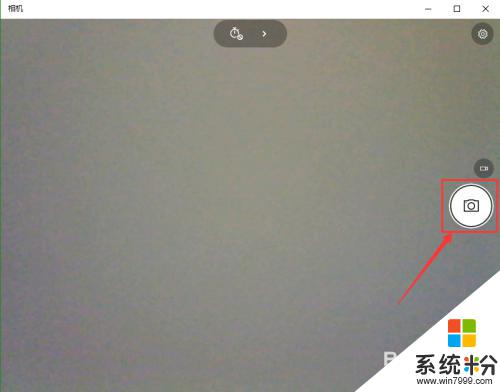
3.單擊相機上方中部展開按鈕,展開菜單如下圖所示。從左至右,依次為延遲拍攝、曝光補償按鈕,單擊可以實現相應功能。
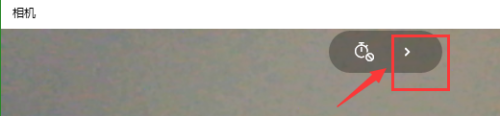
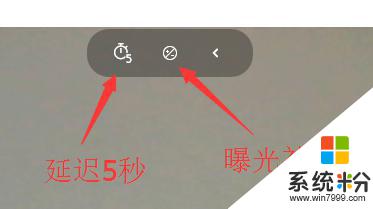
4.如果要進行攝像,可以單擊下圖箭頭所指按鈕,進行照相和攝像切換,進行視頻錄製。
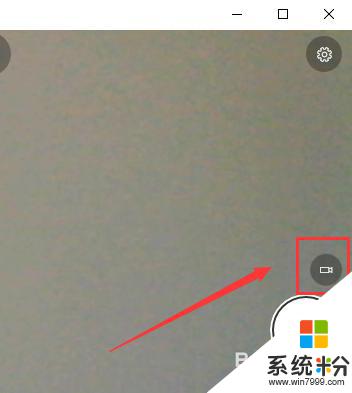
5.接下來介紹相機設置,進行相機連拍模式開啟、攝像視頻格式、拍照構圖模式等設置。
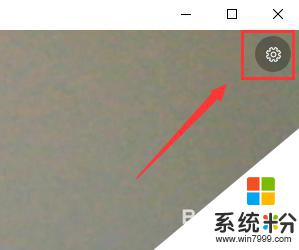
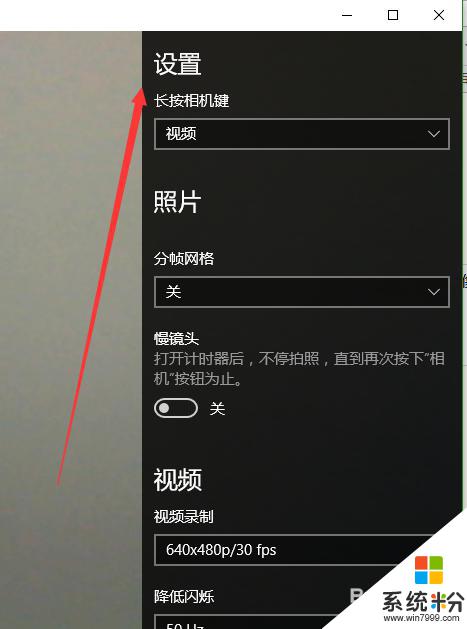
6.在設置界麵,單擊“下拉三角”按鈕。進行長按拍照鍵相機的動作,可以設置為視頻、連拍或關閉該功能。
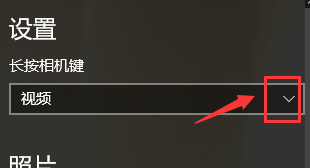
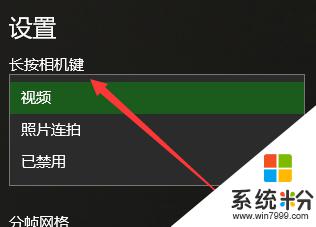
7.接下來可以設置構圖網格線,如選擇“正方形”構圖,會在照相界麵出現網格線。
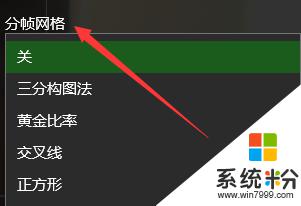
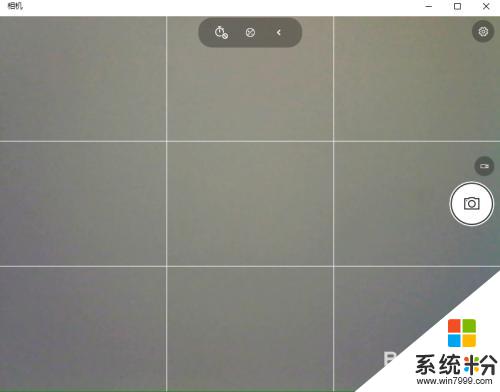
8.下拉設置菜單,可以設置是否打開“慢鏡頭”按鈕,進行攝像視頻格式設置。
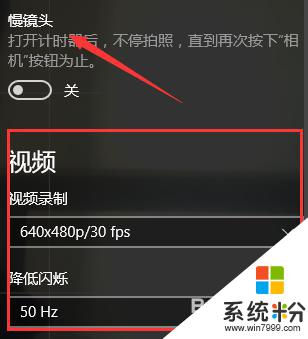
9.在設置菜單最下方,可以進行照片和視頻存儲位置設置。進行個人隱私設置,設置拍攝是否記錄地理位置。這樣相機軟件打開及設置介紹完畢。
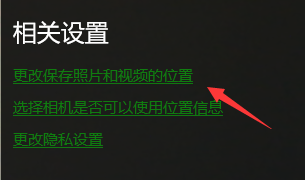
以上是win10顯示攝像頭軟件的全部內容,如果遇到這種情況的用戶可以按照以上方法來解決,希望能幫助到大家。