時間:2024-02-07 來源:互聯網 瀏覽量:
在現代社會中電腦已經成為我們生活和工作中不可或缺的工具,在使用電腦的過程中,我們經常需要截取屏幕上的一些重要信息,無論是為了記錄、分享還是保存。如何利用快捷鍵在Win10係統下快速截屏並保存到桌麵呢?掌握這些技巧,不僅可以提高我們的工作效率,還能方便我們更好地記錄和整理信息。接下來我們將介紹一些Win10係統下的快捷鍵,幫助你輕鬆完成截屏操作。
操作方法:
1.打開電腦,使桌麵停留在需要截圖保存的界麵。

2.按住鍵盤上的PrtSc快捷鍵,筆記本鍵盤與機械鍵盤稍有區別,按下後可以獲得該界麵的截圖。此時截圖停留在剪切板上。


3.打開畫圖工具,或word等可以粘貼圖片的軟件。通過使用Ctrl+V或右鍵粘貼,可以獲得剛剛的截屏圖片。
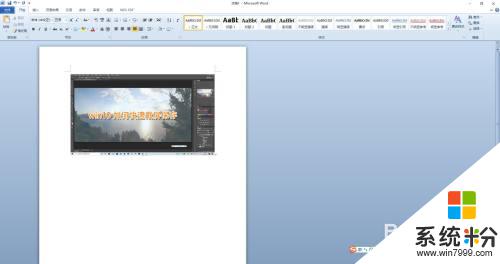

4.若需要直接通過快捷鍵保存截屏圖片,可以在需要截屏的時候。按下win+PrtSc鍵,快速保存圖片在係統的默認圖片文件夾中。
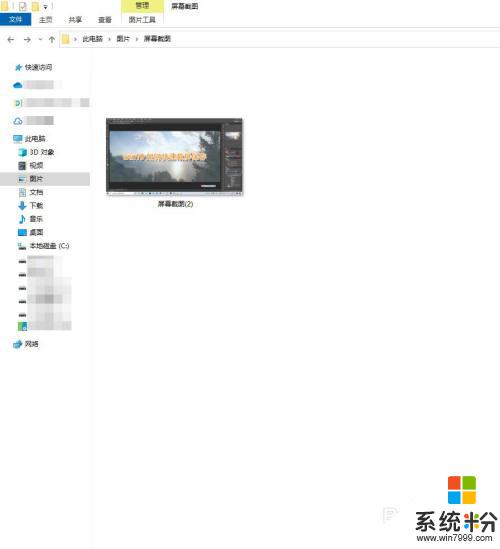
5.一般默認的保存位置為C:\Users(或是“用戶”)\電腦的用戶名\Pictures 這個文件夾中。
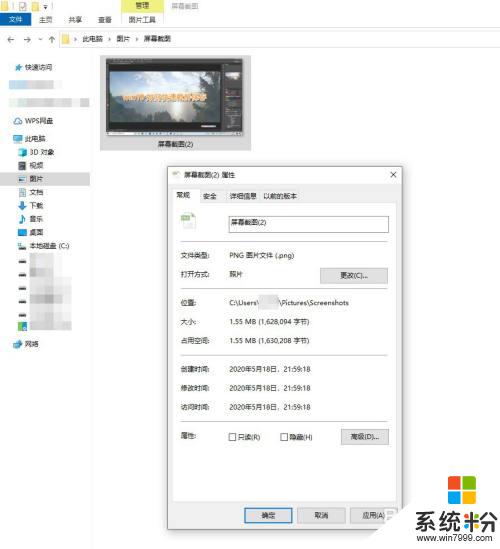
以上是關於如何使用快捷鍵截圖並保存的全部內容,如果您不清楚,可以按照本文提供的方法進行操作,希望這對大家有所幫助。