時間:2024-02-07 來源:互聯網 瀏覽量:
電腦是我們生活和工作的必需品,然而在使用過程中,有時候會出現一些問題,比如錯誤代碼0xc0000225,這是Windows 10係統中常見的一個錯誤代碼,它通常表示係統啟動時發生了一些問題,導致無法正常啟動。當我們遇到這個錯誤時,我們需要及時解決,以確保電腦能夠正常運行。本文將介紹如何解決Windows 10錯誤代碼0xC0000225,幫助大家有效解決電腦啟動問題,保障日常工作和學習的順利進行。
步驟如下:
1.什麼是錯誤代碼0xC0000225?
當您嚐試啟動PC時,您會看到此錯誤代碼。Windows會顯示一條消息,說明您的PC需要修複並且模糊不清已發生意外錯誤。有時它還表示所需設備未連接或無法訪問。
當Microsoft Windows找不到正確的係統文件進行引導時,會拋出此錯誤。此重要信息稱為引導配置數據或BCD。當您打開PC時,它會告訴Windows如何正確啟動。
在使用較舊的UEFI規範和GPT分區方案的磁盤上,此錯誤更常見於舊設置。
2.什麼原因導致錯誤代碼0xC0000225?
由於此錯誤處理損壞的係統文件,因此在操作係統升級後(例如從Windows 7升級到Windows 10)通常會彈出。
如果您的PC在重要更新期間關閉,惡意軟件攻擊係統文件甚至是故障硬件,也會發生這種情況。
無論原因如何,請按照以下步驟來幫助解決您的問題。
3.步驟0:創建Windows 10安裝磁盤
與其他引導錯誤一樣,您無法從Windows內部對此進行故障排除。因此,您需要有一個方便的Windows 10安裝盤,以便您可以從那裏運行修複工具。
您需要一個至少有8GB空間的閃存驅動器或DVD。請注意,創建Windows 10磁盤將清除驅動器上的所有內容,因此我們建議使用空白閃存驅動器或DVD。
創建安裝介質後,將其插入計算機。按相應的鍵以打開引導菜單,然後從外部設備加載Windows 10磁盤。
4.第1步:Windows自動修複
首先,您需要嚐試使用Windows 10的內置故障排除程序。這使係統自動檢查問題並嚐試自行修複。希望它會修複你已損壞的BCD,這樣你就可以恢複工作了。
從Windows 10安裝磁盤啟動後,請等到您看到Windows安裝程序屏幕。確認語言選項,然後單擊“ 下一步”。當您看到“立即安裝”屏幕時,請單擊左下角的“ 修複計算機”鏈接。
你會看到一個選項菜單; 選擇疑難解答然後選擇高級選項。從“ 高級選項”菜單中,選擇“ 自動修複”。讓過程完成,然後在完成後重新啟動計算機。
嚐試再次正常啟動。如果沒有彈出錯誤代碼0xc0000225,您就解決了問題!
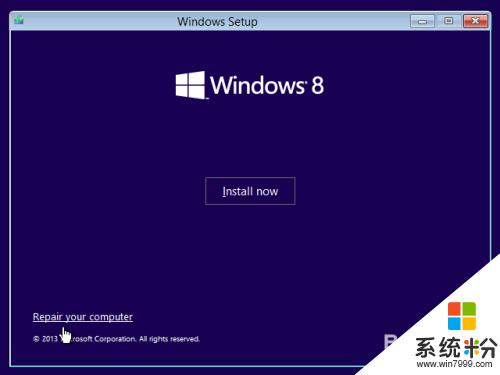
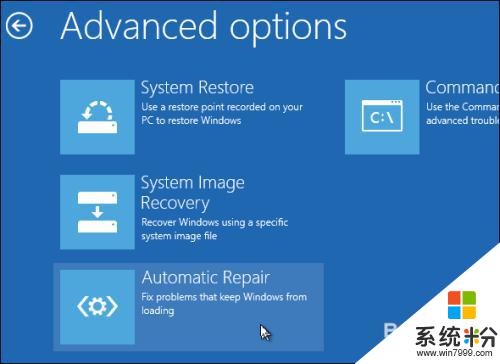
5.步驟2:運行手動SFC並檢查磁盤掃描
如果Windows的自動修複不起作用,您可以自己嚐試一些重要的係統掃描。為此,請重複上述過程以打開“ 高級選項”菜單,但不要選擇“ 自動修複”。而是選擇“ 命令提示符”以打開命令行界麵。
首先,運行係統文件檢查器(SFC)命令。該命令檢查Windows係統文件是否已損壞並嚐試修複它們:
sfc /scannow
完成此操作後,運行磁盤檢查掃描以檢查硬盤上的錯誤。如果您更改了c:,請使用以下命令將c:替換為主分區的字母:
chkdsk c: /r
一旦您運行了這兩個掃描,重新啟動並嚐試再次正常加載您的PC。希望錯誤不會再出現了。
6.第3步:重建BCD
如果您仍然遇到問題,可以嚐試的下一步是重建BCD的命令。由於這通常是導致錯誤的原因,因此這可能是您的訣竅。
再次,從Windows 10安裝媒體啟動並打開高級選項菜單。這次也選擇命令提示符。一次運行以下命令:
bootrec /scanos bootrec /fixmbr bootrec /fixboot bootrec /rebuildbcd
第一個命令掃描您的磁盤以進行兼容安裝,這可以幫助它找到“丟失”的Windows安裝。命令二和三將新的MBR和引導扇區寫入磁盤。修複後,最後一個命令再次掃描Windows安裝。
再次重新啟動計算機,希望這將清除錯誤0xc0000225消息。
7.第4步:設置活動分區
Windows允許您更改活動分區,以便告訴係統從哪裏啟動。如果這種方式不正確,您可以將其更改為將Windows指向正確的分區。
完成上述操作以從Windows修複磁盤中打開命令提示符。一次鍵入以下命令以打開磁盤分區工具並列出可用磁盤:
diskpart list disk
您將看到標記為磁盤0,磁盤1等的一係列條目。您的內部硬盤驅動器很可能是磁盤0 - 您可以通過大小來判斷哪個是哪個。請在時間下列操作之一,取代了X與0或任何你硬盤的編號為:
select disk X list partition
第二個命令將顯示內部驅動器上的所有分區。你的主分區可能是0 ; 它對我來說是4(標記為主要)。
然後輸入這些命令,將X替換為您的分區號:
select partition X active
退出命令提示符,重新啟動,然後查看問題是否已修複。
這標誌著Windows安裝的分區與Windows用於引導的分區相同。如果以某種方式改變並導致0xc0000225錯誤,這可以使一切恢複原狀。
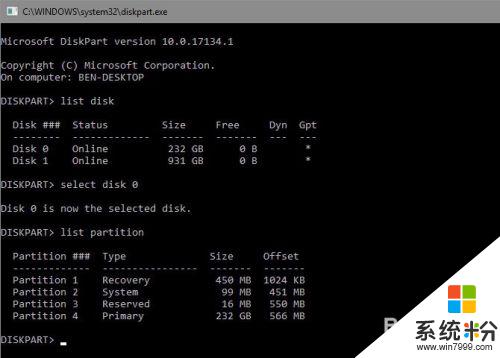
8.第5步:檢查硬件故障
此時,您已經完成了大量的軟件故障排除以修複此錯誤。如果仍然無法啟動,則應考慮檢查硬盤是否存在物理問題。
檢查以確保驅動器電纜沒有損壞,並盡可能重新安裝。根據您的計算機製造商,您可能還有一些可以檢查驅動器問題的內置診斷測試。
9.步驟6:嚐試係統還原或重新安裝Windows
如果此問題最近開始,您可以嚐試從恢複磁盤進行係統還原以便及時返回。再次從安裝介質引導,導航到“ 高級選項”菜單,然後選擇“ 係統還原”。選擇最近的還原點,Windows將返回到該點而不會影響您的個人文件。
如果您沒有任何還原點或還原無法解決問題,則最好重新安裝Windows以替換損壞的係統文件並獲取其他所有內容。這很費時但如果你已經走到這一步,這是你最好的選擇。
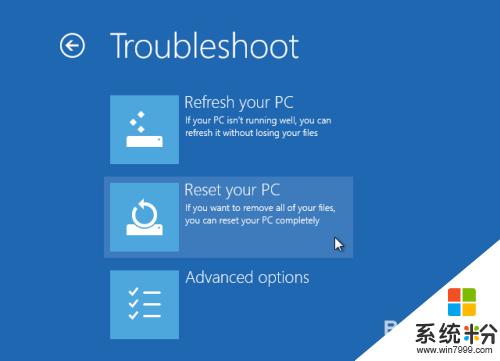
10.錯誤代碼0xC0000225已修複!
希望這些方法之一能夠為您清除Windows 10上的錯誤0xc0000225。無論這是由拙劣的升級還是硬件錯誤引起的,您還可以選擇對抗它。如果錯誤與Windows更新有關,則Microsoft的免費工具SetupDiag可以幫助您排除故障。
以上是解決電腦錯誤代碼0xc0000225的完整內容,如果您遇到這種情況,可以按照以上方法來解決,希望對大家有所幫助。