時間:2024-02-06 來源:互聯網 瀏覽量:
在使用Win10操作係統時,你是否曾遇到任務欄卡頓或頻繁閃爍的問題?如果是的話,不要擔心因為我們為你準備了一份解決教程,Win10任務欄卡頓一點就刷新或頻繁閃爍可能會影響我們的工作效率,但幸運的是,有一些簡單的方法可以解決這個問題。在本文中我們將介紹一些實用的技巧和步驟,幫助你輕鬆應對任務欄卡頓和閃爍的煩惱。讓我們一起來看看吧!
給大家推薦兩個任務欄工具
win10任務欄閃爍刷新的解決方法步驟
1、首先點開桌麵的最左下角的windows小圖標,也可以按筆記本的小圖標(win鍵)。一般在電腦鍵盤最左下邊向右數第三個,點擊進入裏麵的設置按鈕,如下如所示。
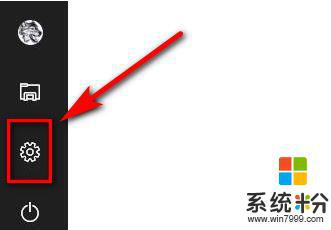
2、然後進入windows設置界麵,我們選擇“應用”,然後進入設置,如下如所示。
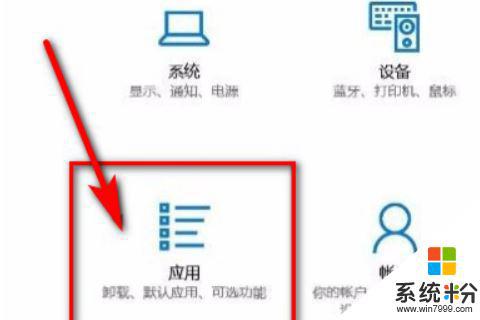
3、點擊應用後可以在最左邊的導航欄找到“默認應用”,點開默認應用,進行設置,如下如所示。
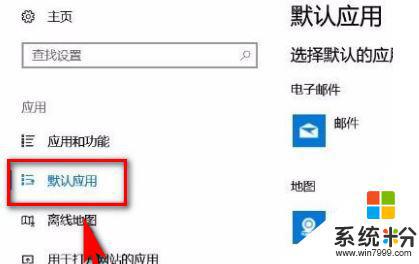
4、選擇了默認應用後找到右邊出現的充值Microsoft推薦的默認值,點擊下麵的重置。如下如所示。
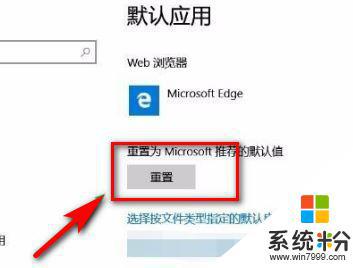
5、然後重選擇重置,可能會卡住。這時候等一下就行了,重置了以後,會在重置的後麵顯示一個【√】,如下圖所示。
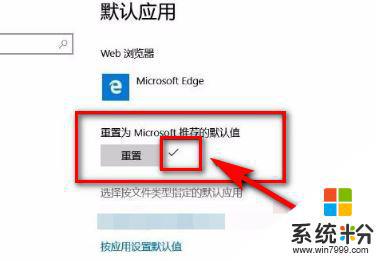
win10 任務欄總是閃爍刷新也可能是QQ瀏覽器設置的鎖定默認瀏覽器和win10係統默認的設置衝突
出現這個問題,一般安裝了QQ瀏覽器。如果沒安裝QQ瀏覽器,安裝的是其它瀏覽器,也可以參考這篇看看,也許解決辦法相同。

解決方法:
點級右上角的三條橫線按鈕
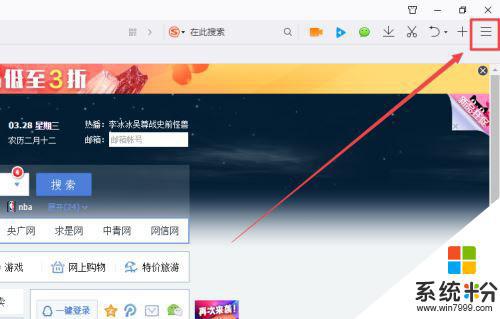
點級設置
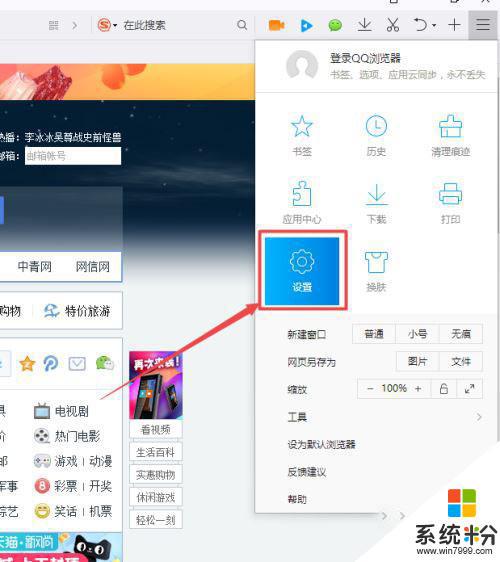
如果這個設置默認瀏覽器設置為鎖定了,點級解鎖
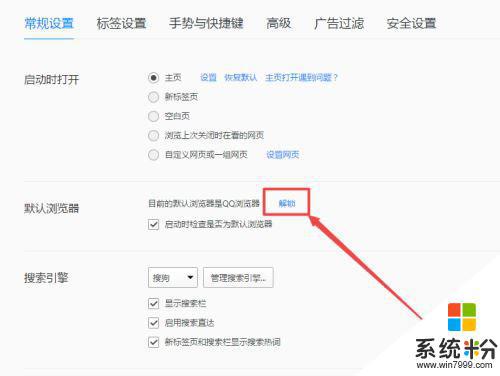
變成這樣,就解除鎖定了,一般問題就解決了
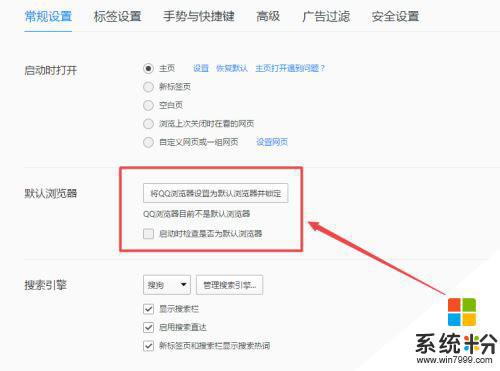
如果點級鎖定不管用,就在左下角的搜索欄,輸入"默認程序",去係統的設置界麵修改默認瀏覽器
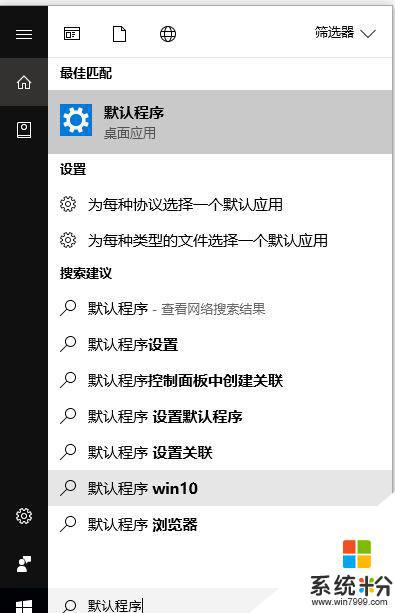
點級瀏覽器選擇一個,或者點擊重置,重置所有默認程序
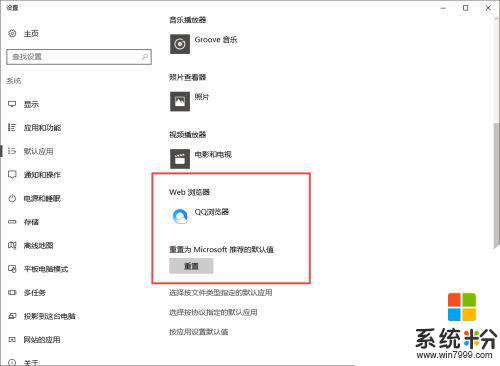
在win10的係統設置中,設置以後,默認瀏覽器修改成別的了。
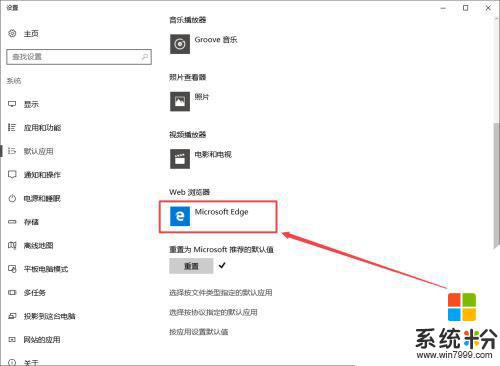
現在在qq瀏覽器的設置頁麵刷新界麵,發現已經解除鎖定了
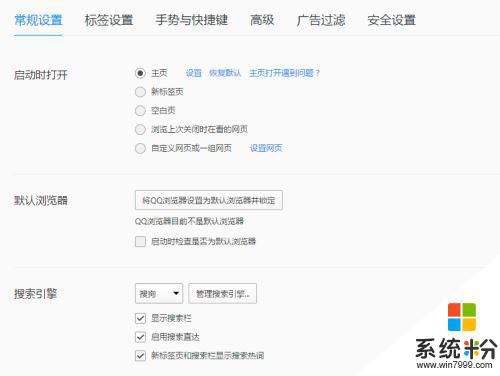
以上就是win10任務欄卡頓一點就刷新的全部內容,如果遇到這種情況,您可以按照以上方法解決,希望對大家有所幫助。