時間:2024-02-05 來源:互聯網 瀏覽量:
如今藍牙技術的普及使得人們使用外設設備更加便捷,藍牙鼠標作為一種常見的外接設備,其簡潔的無線連接方式備受用戶青睞。如何將藍牙鼠標成功連接到筆記本電腦呢?在這篇文章中我們將介紹一些簡單的步驟,幫助您輕鬆地實現藍牙鼠標與筆記本電腦的無縫連接。無需繁瑣的線纜連接,隻需幾個簡單的設置,您就可以享受到更加便捷的操作體驗。快來跟隨我們的指導,掌握這些技巧吧!
具體步驟:
1.第一步,點擊右下角就會看到一個小藍牙圖標,確認電腦是否有藍牙;
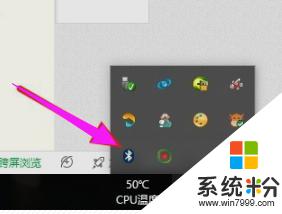
2.第二步,右擊鼠標藍牙。出現菜單,添加設備就是我們要添加一個或幾個藍牙設備,比如藍牙鼠標就是一個設備,顯示藍牙設備,就是顯示當前和電腦配對的藍牙設備,加入個人局域網;
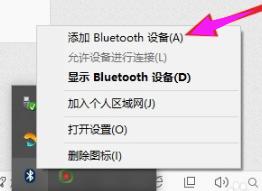
3.第三步,點擊添加設備;
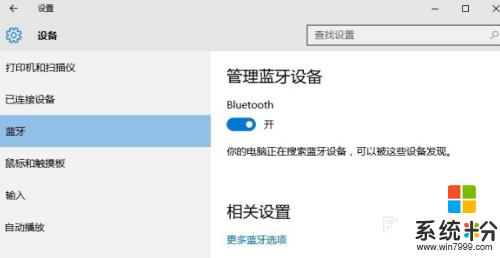
4.第四步,跳轉到係統添加頁麵;
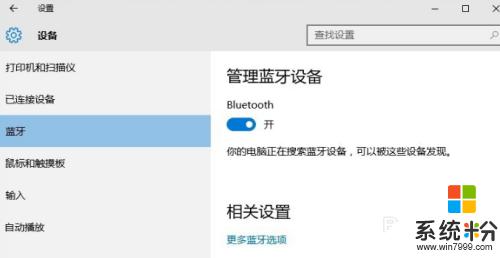
5.第五步,係統開始自動搜索周圍打開的可見藍牙設備,這時把藍牙鼠標的右鍵左鍵中鍵(就是滾輪)同時按下5s以上;

6.第六步,幾十秒左右係統就會出現鼠標設備,表明已經搜索到鼠標;
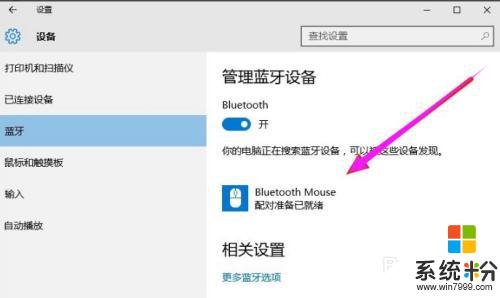
7.第七步,點擊鼠標,右邊出現配對字樣,點擊配對;
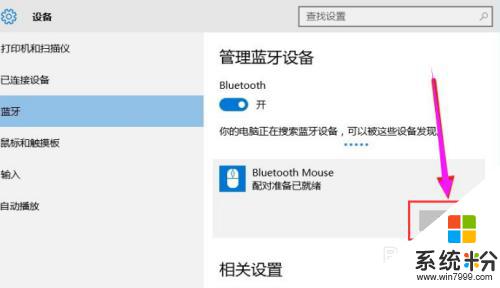
8.第八步,出現需要輸入配對碼;
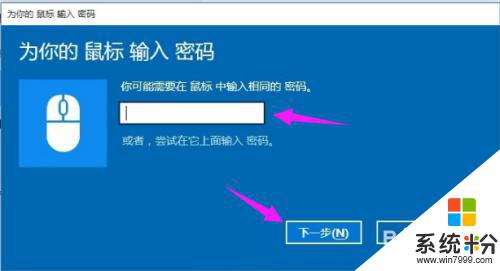
9.第九步,默認為0000,點擊“下一步”;
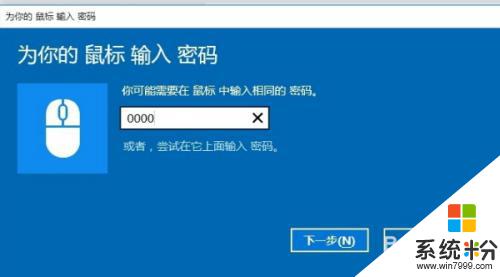
10.第十步,藍牙鼠標配對中;
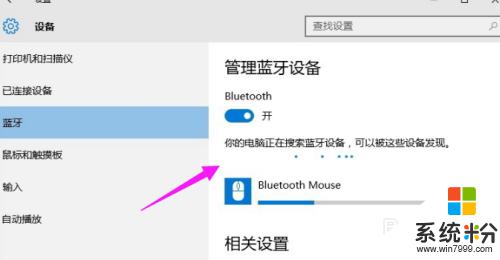
11.第十一步,配對完成,顯示已連接,藍牙鼠標可以使用了;
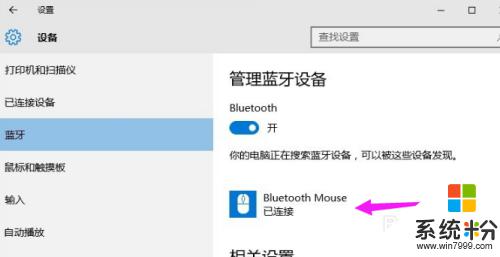
以上是如何連接藍牙鼠標的全部內容,如果有遇到相同問題的用戶,可以參考本文中介紹的步驟來進行修複,希望對大家有所幫助。