時間:2024-01-30 來源:互聯網 瀏覽量:
隨著科技的不斷進步,Win10係統也在不斷更新升級,以提供更好的用戶體驗和功能,有時候我們可能並不希望係統自動更新,因為這可能會中斷我們正在進行的工作或者占用我們的網絡帶寬。你知道Win10係統在哪裏關閉自動更新嗎?今天就讓我們來一起了解一下Win10係統自動更新關閉的方法吧!
步驟如下:
1.右鍵點擊左下角微軟按鈕,找到“運行” 也可用鍵盤的win+R
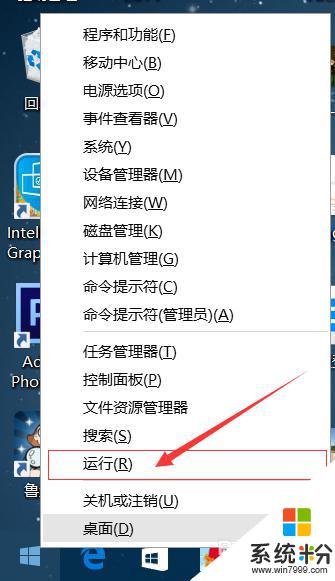

2.在運行處輸入 “services.msc” 點擊確定。
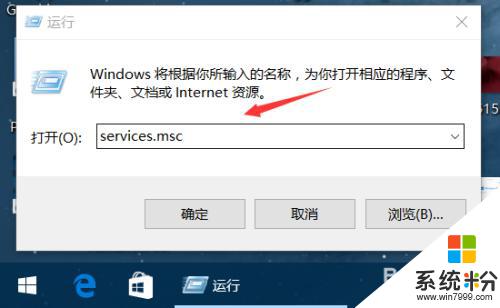
3.在彈出來的服務中,找到“Windows Update”
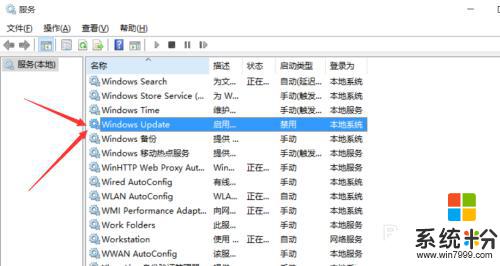
4.找到後雙擊,在啟動類型處·選擇“禁用”然後點擊應用。
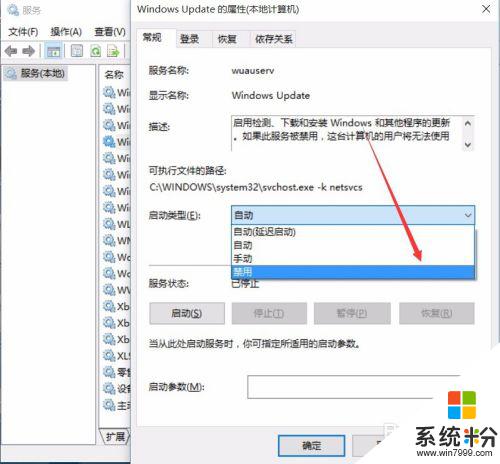
5.最後自動更新已關閉,你們可以去自動更新那看看。路徑如圖所示,點擊更新後是不會更新的。
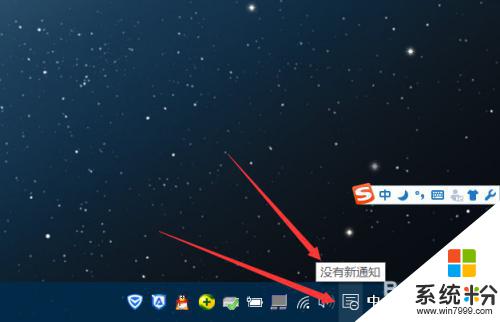
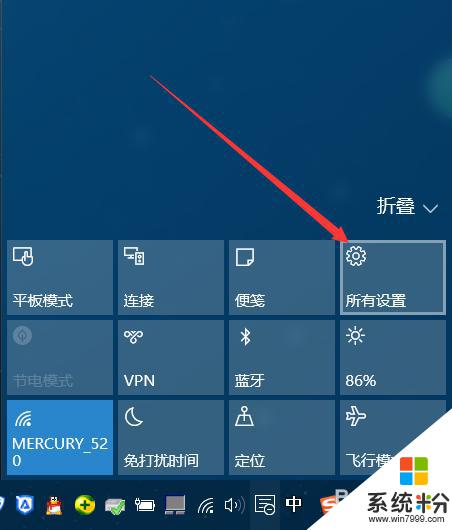
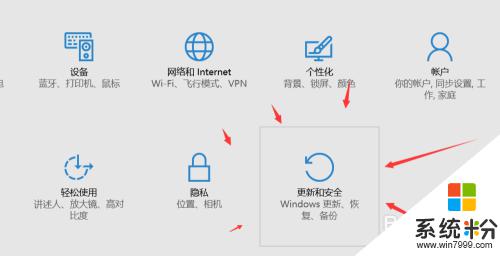
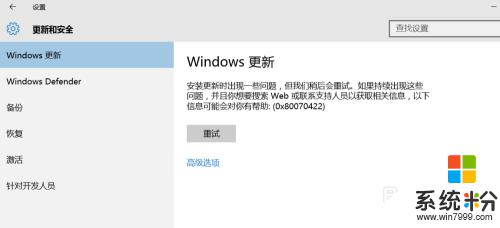
6.如需電腦更新,可回到第四步,調至“自動”即可。
以上是關於如何在win10中關閉自動更新的全部內容,如果您遇到相同的問題,可以參考本文中介紹的步驟進行修複,希望這對大家有所幫助。