時間:2024-01-27 來源:互聯網 瀏覽量:
如今隨著科技的不斷進步,電腦已經成為我們生活中不可或缺的一部分,有時我們可能會遇到一些問題,比如運行速度變慢、係統卡頓等。特別是在使用Win10係統時,這些問題似乎更加普遍。幸運的是我們並不必為此感到絕望。在本文中我們將探討一些解決Win10係統卡頓和運行速度變慢問題的方法,幫助我們恢複電腦的正常運行狀態。
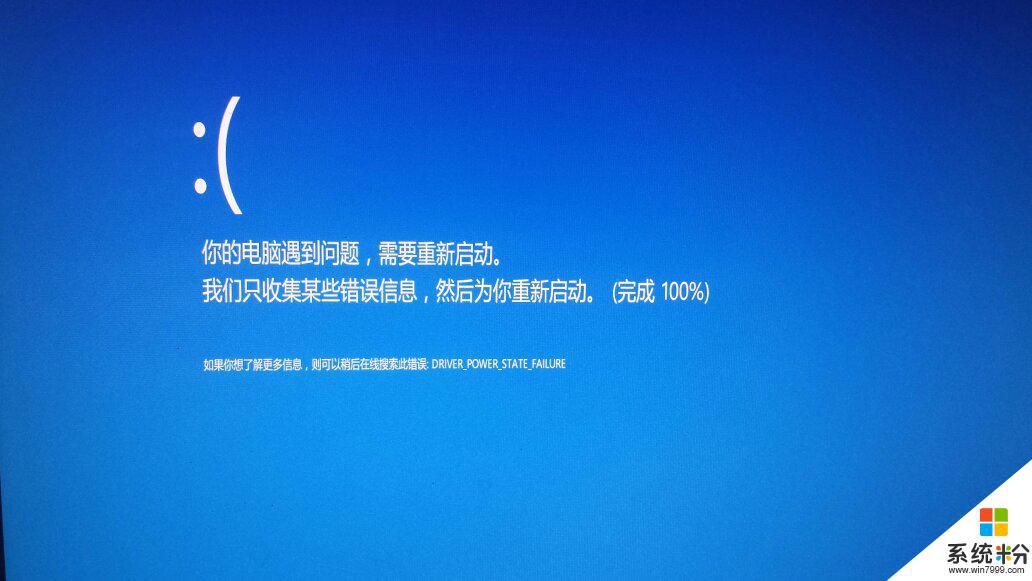
電腦速度慢的原因有很多種,最重要的是自己電腦的配置。 一般電腦配置好電腦運行速度肯定會很快的,一般所說的電腦配置主要是電腦的處理器(cpu)內存等直接影響電腦的速度,一般雙核處理器就比較好,但並不是電腦配置越高速度越快,因為當電腦達到一定程度後,我們使用的簡單程序中無法體現到電腦的速度變化,如:一個雙核電腦和一個四核其他配置一樣的電腦我們用來打開同一個網頁速度基本是一樣的,所以購買電腦並不需要盲目的跟風,高配置電腦往往很貴,而你隻是玩完簡單的遊戲,一般的配置就完全可以滿足你的要求了。
方法/步驟
清理機箱(如果是筆記本清理 風扇 灰塵)灰塵。 其實很多人的電腦卡,運行速度慢其實是由於CPU,顯卡散熱不良引起的,出於保護機製,讓他們的工作頻率都降低了,從而導致電腦特別卡,這種情況主要出現在夏天或者一年都不清理機箱(筆記本)灰塵的電腦。
查殺電腦病毒,木馬。 很多電腦是最近一段時間變的特別的慢,那這時候你就需要注意了,有可能是電腦中病毒了,導致您的愛機工作效率變低了。使用殺毒軟件全盤殺毒,然後再使用360急救箱等係統修複軟件修複一下係統。
清理開機啟動項。 讓電腦輕裝上陣。很多電腦族在安裝軟件的時候不注意,導致開機啟動項太多,在電腦正常運行的時候一直帶著這些“負擔”,導致電腦速度變慢 (比如QQ,迅雷7,酷我等很多軟件都是默認的開機自啟動)。依次點擊“開始”—“運行”—輸入“msconfig”—“啟動”在這裏麵把不需要開機啟動 的項全部關閉(可以全部勾掉,需要某個軟件的時候手動打開)—“確定”—“重啟電腦”。
清理電腦垃圾。 有些人的電腦從買回來一直到現在都沒有清理過電腦垃圾,隻知道把軟件往電腦裏麵裝,卻沒有把不需要的卸載掉,很多軟件就算卸載掉了,但是還 是會有殘留信息在電腦裏。點擊“開始”—“程序”—“控製麵板”—“添加或刪除程序”,把不用的軟件卸載掉,再使用魯大師或者360安全衛士等清理電腦垃 圾文件(緩存, 注冊表 殘留信息等)。
最後整理磁盤碎片, 雙擊打開“我的電腦”,在盤符的上方點擊右鍵—“屬性”—“工具”—“開始整理”,完成即可。
排除硬盤壞道。 電腦長期使用後,對硬盤造成的磨損會很大,硬盤損壞一般都是從一小部分壞道開始的,然後逐漸的越壞越大。使用軟件(可以在百度搜索硬盤壞道排除工具)把壞道找出來標記上或者設為隱藏,下次再使用硬盤時直接排除壞道,加快硬盤運行速度。
設置虛擬內存。 電腦中所運行的程序均需經由內存執行,若執行的程序占用內存很大或很多,則會導致內存消耗殆盡。為解決該問題,Windows中運用了虛擬 內存技術,即勻出一部分硬盤空間來充當內存使用。“我的電腦”右擊—“屬性”—“高級”—性能“設置”—“高級”—虛擬內存“更改”—“自定義大小”(為 物理內存的1.5-3倍)。
22種提高電腦速度的方法:
1、係統常規優化
1)關閉係統屬性中的特效。 點擊開始→控製麵板→係統→高級→性能→設置→在視覺效果中,設置為調整為最佳性能→確定即可。
2)“我的電腦” -“屬性”-“高級”-“錯誤報告”-選擇“禁用錯誤彙報”。
3)再點“啟動和故障恢複” -“設置”,將“將事件寫入係統日誌”、“發送管理警報”、“自動重新啟動”這三項的勾去掉。再將下麵的“寫入調試信息”設置為“無”。
4)“我的電腦” -“屬性”-“高級”-“性能”-“設置”-“高級”,將虛擬內存值設為物理內存的2.5倍,將初始大小和最大值值設為一樣(比如你的內存是256M,你可以設置為640M),並將虛擬內存設置在係統盤外(注意:當移動好後要將原來的文件刪除)。
5)將IE臨時文件夾轉到其他分區: 打開IE瀏覽器,選擇“工具“-“internet選項”-“常規”-“設置”-“移動文件夾”,設置設置到係統盤以外的分區即可。
2、加速開、關機
1)首先, 打開“係統屬性”點“高級”選項卡,在“啟動和故障恢複”區裏打開“設置”,去掉“係統啟動”區裏的兩個√,再點“編輯”確定啟動項的附加屬性為/fastdetect而不要改為/nodetect,先不要加 /noguiboot屬性,因為後麵還要用到guiboot。
2)接下來這一步很關鍵, 在“係統屬性”裏打開“硬件”選項卡,打開“設備管理器”,展開“IDE ATA/ATAPI控製器”,雙擊打開“次要IDE通道”屬性,點“高級設置”選項卡,把設備1和2的傳送模式改為“DMA(若可用)”,設備類型如果可以選擇“無”就選為“無”,點確定完成設置。同樣的方法設置“主要IDE通 道”。
3)設置預讀改善開機速度, 打開注冊表。找到
HKEY_LOCAL_MACHINESYSTEMCurrentControlSetControlSession ManagerMemory ManagementPrefetchParameters,右邊窗口將EnablePrefetcher的數值更改為1(0-禁用預讀,1-預讀應用程序,2-係統啟動預讀,3-前兩者皆預讀)。電腦是PIII 800MHz 以上的可以嚐試將數值更改為4或5。
4)順便把關機也加速一下吧。 打開注冊表(開始-運行-regedit),單擊“我的電腦”打開“編輯”菜單的“查找”,輸入AutoEndTasks,點“查找下一個”。雙擊打開找到的結果修改“數值數據”為1(此項是讓係統自動關閉停止響應的程序)。然後在AutoEndTasks的下麵找到HungAppTimeout(將其“數值數據”設為2000或者更小,推薦設為200),再找到WaitToKillAppTimeout(將其“數值數據”設為2000或者更小,推薦設為1000)。在這裏順便也把菜單延遲的時間修改一下,在AutoEndTasks的下麵找到MenuShowDelay,數值是以毫秒為單位,如果想去掉菜單延遲就設為0。修改後點“編輯”菜單,打開“查找下一個”(快捷鍵F3),繼續查找,把找到的結果都安照上一步的方法修改(注意:數值要對應相同)。
5)用上麵的方法找到 WaitToKillServiceTimeout並設置數值與WaitToKillAppTimeout相同。
6)享受了極速重啟 的樂趣後我們再進一步加速一下啟動的速度,打開“係統屬性”-“高級”-“啟動和故障恢複”設置,打開“係統啟動”區的編輯,在fastdetect的後麵加上/noguiboot,這樣在啟動的時候就不會再顯示滾動條。如果你非常喜歡這個滾動條的顯示這一步就不用做了。
7)MsConfig。 選擇“運行”-“msconfig”。我們要動手腳的是“啟動”選項卡,點擊它,這個選項卡中顯示了Windows啟動時運行的所有程序。這裏沒有一個程序對Windows來說是生死悠關的,所以放心大膽地把不要的去掉。
3、減少開機磁盤掃描等待時間
選擇“開始→運行”,在運行對話框中鍵入“chkntfs /t:0”,即可將磁盤掃描等待時間設置為0;如果要在計算機啟動時忽略掃描某個分區,比如C盤,可以輸入“chkntfs /x c:”命令;如果要恢複對C盤的掃描,可使用“chkntfs /d c:”命令,即可還原所有chkntfs默認設置,除了自動文件檢查的倒計時之外。
4、關掉調試器Dr. Watson
運行drwtsn32,把除了“轉儲全部線程上下文”之外的全都去掉。否則一旦有程序出錯,硬盤會響很久,而且會占用很多空間。如果你以前遇到過這種情況,請查找user.dmp文件並刪掉,可能會省掉幾十M的空間。這是出錯程序的現場,對我們沒用。然後打開注冊表。找到
HKEY_LOCAL_MACHINESOFTWAREMicrosoftWindows NTCurrentVersionAeDebug子鍵分支,雙擊在它下麵的Auto鍵值名稱,將其“數值數據”改為0,最後按F5刷新使設置生效,這樣就徹底來取消它的運行了。另外藍屏時出現的memory.dmp也可刪掉。在“我的電腦→屬性→高級→設置→寫入調試信息→選擇無”。
5、關閉“係統還原”
鼠標右健單擊桌麵上的“我的電腦”,選擇“屬性”,找到“係統還原”去掉,這樣可以節省好多空間。
6、關閉“休眠支持”
休眠功能會占用不少的硬盤空間,如果使用得少不妨將其關閉。打開“控製麵板”-“電源選項”-“休眠”選項卡,取消“啟用休眠”複選框。
7、取消對ZIP壓縮文件的支持
點擊開始→運行,敲入:“regsvr32 /u zipfldr.dll”雙引號中間的,然後回車確認即可,成功的標誌是出現個提示窗口,內容大致為:zipfldr.dll中的Dll UnrgisterServer成功。
8、不加載DLL文件(卸載無用的動態鏈接)
找到注冊表如下位置:
HKEY_LOCAL_MACHINESOFTWAREMicrosoftWindowsCurrentVersionExplorer,接下來建立一個名為AlwaysUnloadDLL,值為1的雙字節值。如果想要去除這項優化,隻需把該鍵值設為0(也可以幹脆把鍵刪掉)。
9、關閉錯誤報告
在“係統屬性”對話框中選擇“高級”選項卡,單擊“錯誤報告”按鈕,在彈出的“錯誤彙報”對話框中,選擇“禁用錯誤彙報”單選項,最後單擊“確定”即可。
10、加快窗口顯示速度
打開注冊表編輯器,找
到HKEY_CURRENT_USERControl PanelDesktopWindowMetrics,右邊窗口找到MinAniMate鍵值,把它改為0。
11、關閉自動更新
“我的電腦”右鍵,選擇“屬性”-“自動更新”-“關閉自動更新,我將手動更新計算機”,單擊“確定”。
12、加快開始菜單的顯示
打開注冊表編輯器,找
"HKEY_CURRENT_USERControl PanelDesktopMenuShowDelay"主鍵,適當調小該鍵值,最低可設為“0”。如果此方法無效,請從“控製麵板”-“顯示屬性”-“顯示效果”-“高級”,將"show menu shadow"項的選擇取消,便可加快開始菜單的顯示。
13、關閉磁盤索引
打開我的電腦-右擊驅動器-“屬性”-取消“使用索引以便快速查找文件”。
14、加快自動刷新率
運行注冊表編輯器,找
HKEY_LOCAL_MACHINEystemCurrentControlSetControlUpdate,將Dword[UpdateMode]的數值數據更改為[0]。
15、關閉自動重新啟動功能
WindowsXP遇到嚴重問題時會突然重新開機,可從注冊表將此功能取消。打開注冊表編輯器,找到“HKEY_LOCAL_MACHINESYSTEMCurrentControlSetControlCrashControl”將AutoReboot鍵的Dword值更改為0。
16、刪除強加的附件
用記事本修改winntinfsysoc.inf,用查找/替換功能,在查找框中輸入“,hide”(一個英文逗號緊跟hide),將“替換為”框設為空,並全部替換,這樣,就把所有的,hide都去掉了;保存退出;運行“添加-刪除程序”,就會看見“添加/刪除Windows組件”中多出了好幾個選項,這樣你可以刪除些沒有用的附件。
17、啟動時禁止自動調用"Windows Messenger"
運行注冊表編輯器,找到並刪除
"HKEY_CURRENT_USERSoftwareMicrosoftWindowsCurrentVersionRunMSMSGS"此鍵來實現。
18、每次啟動時保持桌麵設置不變
打開注冊表編輯器,找到
HKEY_CURRENT_USERSSoftwareMicrosoftWindowsCurrentVersion PolicesExplorer子鍵分支,在它的下麵找到NoSaveSettings,將其鍵值改為“0”,或者直接刪除該鍵值項。
19、在啟動電腦時運行Defrag(磁盤打掃)程序
打開注冊表編輯器,找到
HKEY_LOCAL_MACHINESOFTWAREMicrosoftDfrgBootOptimizeFunction鍵,將鍵值Enable設定為Y等於開啟,而設定為N等於關閉。
20、清除預讀文件
定期刪除該文件夾內的所有文件,在安裝盤的Windowsprefetch文件夾裏。
21、取消磁盤容量警告
打開注冊表編輯器後,找到
HKEY_CURRENT_USERSoftwareMicrosoftWindowsCurrentVersionPoliciesExplorer鍵,雙擊NoLowDiskSpaceChecks鍵並修改其數值為1然後“確定”即可。如果此鍵值不存在,則新建一個名為NoLowDiskSpaceChecks的DWORD值,並將其數值設為1然後“確定”即可。
22、在關機時清空頁麵文件(清空虛擬內存)
打開“控製麵板”,點擊“管理工具”→“本地安全策略”→“本地策略”→“安全選項”,雙擊其中“關機:清理虛擬內存頁麵文件”一項,點擊彈出選單中的“已啟用”選項,單擊“確定”即可。
電腦運行速度慢是非常耽誤我們的時間的,就拿上班族來舉例子,許多工程師、設計師都需要通過電腦以及 畫板 設計一種又一種的圖畫,然而,我們的 電腦桌 麵顯示出來的每一筆都非常的慢,也就加大了上班族工作的量度了。即便是在觀看電影的時候,一個小時的電影因為速度慢要看上兩個小時,也是因為運行慢!那麼,一定要好好解決這個問題才是硬道理。
以上是關於win10係統反應緩慢的全部內容,如果有不清楚的地方,可以按照小編的方法進行操作,希望對大家有所幫助。