時間:2024-01-25 來源:互聯網 瀏覽量:
在日常使用筆記本電腦的過程中,有時候我們會遇到鍵盤禁用的情況,這給我們的工作和學習帶來了不便,尤其是在Win10係統下,如何解除筆記本鍵盤的禁用設置成為了一個備受關注的問題。為了幫助大家更好地解決這個問題,本文將詳細介紹Win10係統下解除筆記本鍵盤禁用的具體步驟。無論是對於初次接觸這個問題的用戶,還是已經碰到過類似情況的用戶,相信本文都能幫助到大家。
操作方法:
1.首先1.點擊開始——設置——係統——電源和睡眠——找到相關設置下麵的“其他電源設置”——看到最上麵有顯示“控製麵板>硬件和聲音>電源選項”——點擊控製麵板,如圖所示:
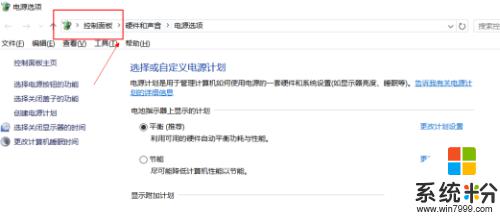
2.點擊查看設備和打印機,如圖所示:
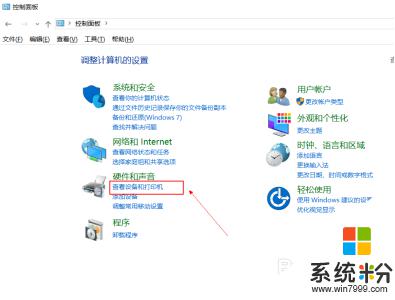
3.下麵設備如果你有連接外置鍵盤和鼠標的話會顯示 設備(3)。看到下麵一台筆記本的標誌,如圖所示:
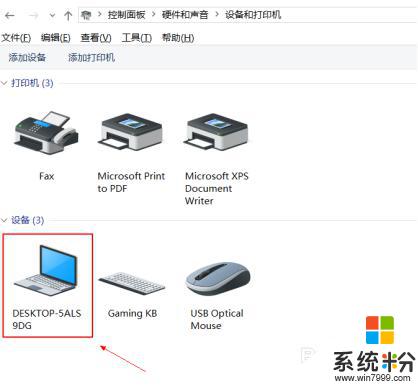
4.右鍵 屬性——上麵常規,選擇右邊硬件——找到 類型-鍵盤,有兩個鍵盤類型
【本來是兩個鍵盤的,已經被我設置了之後顯示就是這樣】,如圖所示
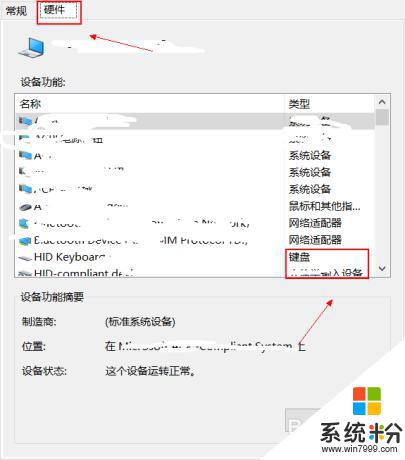
5.雙擊其中一個——常規下麵“點擊改變設置”——點擊驅動程序——更改驅動程序。
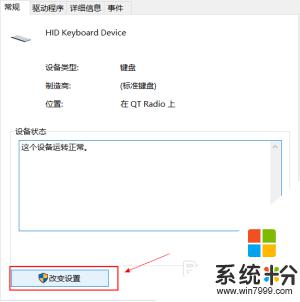
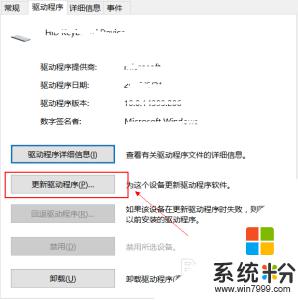
6.接下來的您如何搜索驅動程序軟件界麵,點擊【瀏覽計算機一查找驅動程序軟件】,如下圖所示。
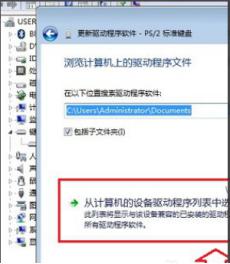
7.之後會進入瀏覽計算機上的驅動程序文件選擇界麵,這裏依舊點擊底部的【從計算機的設備驅動程序列表中選擇】。選擇剛剛選取的鍵盤。
8.5.更新好後關閉,到這頁麵,如圖所示:
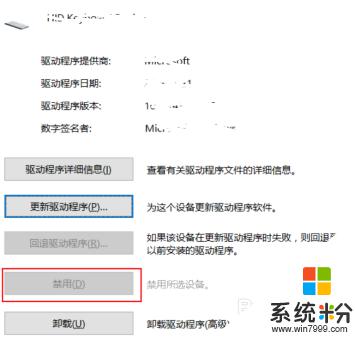
9.更新好後,禁用是可以點擊的【這裏我已經設置過了】,下次啟動找到這個點啟動即可!
以上就是筆記本鍵盤禁用怎麼解除設置的全部內容,有遇到相同問題的用戶可參考本文中介紹的步驟來進行修複,希望能夠對大家有所幫助。