時間:2024-01-21 來源:互聯網 瀏覽量:
如今在電腦中存儲著大量的個人和重要文件,為了保護這些隱私,給電腦文件設置訪問密碼成為了必要的措施,無論是工作文件還是個人資料,通過設置密碼,用戶可以有效地防止未經授權的訪問和數據泄露。該如何在電腦上給文件夾設置密碼呢?通過簡單的幾個步驟,我們可以輕鬆地為文件夾添加密碼保護,提升個人信息的安全性。讓我們一起來了解一下吧!

以下以windows11 22H2版本為例給文件夾設置密碼:
方法一:係統自帶的文件夾加密功能
首先右鍵要設置密碼的文件夾,點擊【屬性】。進入到文件夾的屬性對話框,點擊屬性對話框中的【高級】選項,在彈出的高級屬性對話框中將【加密內容以保證安全】前麵的方框勾選,並點擊【確定】按鈕,接下來回到文件夾的屬性對話框中,點擊【確定】按鈕,然後係統會彈出加密文件係統對話框,用戶點擊【現在備份】,係統會彈出證書導出向導對話框,在對話框中輸入密碼,點擊下一步,待導出證書文件結束,即可完成給文件夾設置密碼。
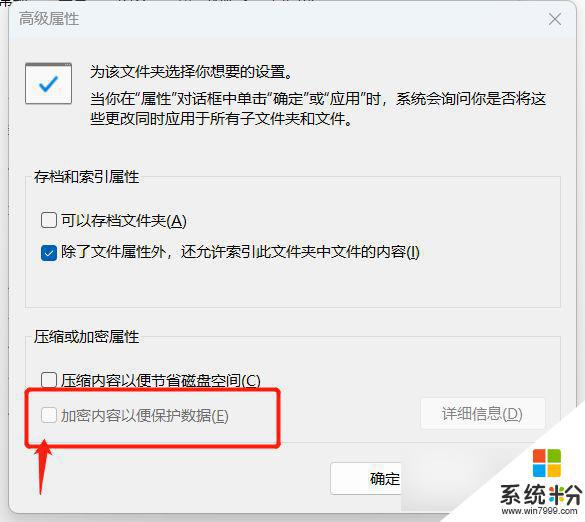
通過這種方式給文件夾假麵密碼隻可以加密NTFS分區卷上的文件和文件夾,FAT分區卷上的文件和文件夾無效。 被壓縮的文件或文件夾也可以加密。如果要加密一個壓縮文件或文件夾,則該文件或文件夾將會被解壓,被標記為“係統”屬性的文件無法加密,並且位於systemroot目錄結構中的文件也無法加密。在加密文件夾時,係統將詢問是否要同時加密它的子文件夾。要如果選擇是,那它的子文件夾也會被加密,以後所有添加進文件夾中的文件和子文件夾都將在添加時自動加密或者壓縮文件時候加密。同時對於windows10/11家庭版的用戶來說,微軟暫時沒有開放該功能,因此需要通過其他方式對文件夾進行加密。
方法二:通過普通的壓縮軟件給文件夾設置密碼
目前我們使用的壓縮工具主要是WinRAR,winzip,7-zip等,這些工具都提供了加密功能。如果你的文件數量不太多,文件也不是很大的話,用壓縮工具打包並加密是非常好的辦法,以下以WinRAR為例介紹通過壓縮軟件給文件夾設置密碼。首先電腦中需要安裝好WinRAR軟件,然後右鍵要設置密碼的文件夾。windows11點擊【顯示更多的選項】,然後點擊【添加到壓縮文件】,設置好壓縮的文件名以及儲存路勁,選擇好壓縮格式,點擊【設置密碼】,同時有需求的用戶還可以點擊【加密文件名】,然後點擊【確定】,最後在壓縮文件名和參數的對話框中再點擊一次【確定】,即可實現通過普通的壓縮軟件給文件夾設置密碼。winzip,7-zip等的軟件給文件夾設置密碼的流程也大概如此。
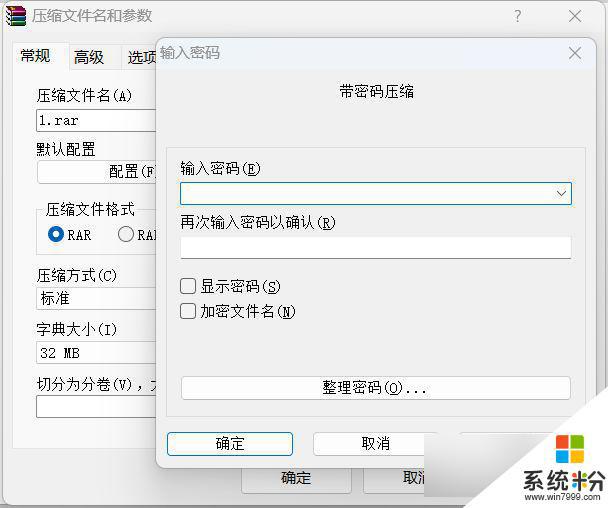
方法三:使用加密軟件給文件夾設置密碼
目前有許多工具都可以對文件進行加密,有的是使用密碼。有的是用的偽裝法,用戶可以通過網絡搜索相關的軟件,使用該工具根據相關的提示對文件夾進行加密。
方法四:NTFS加密
NTFS加密是基於windows用戶帳戶的,即,你使用哪個用戶登錄的係統,並對文件加密,加密後隻有這個用戶才能訪問。所以,使用這種方法,請先給自己建立一個用戶賬戶,並加上密碼,其它人用其它用戶賬戶登錄係統。加密方法如下:
1.用自己的賬戶登錄係統,選擇要加密的文件,點右鍵,選擇屬性。
2. 選擇安全卡,點高級,選擇權限卡,將下麵的複選框的對勾去掉,彈出提示選擇刪除即可。
3.返回安全,點添加,輸入你的用戶名,點確定,權限選擇完全控製。以上2-3兩步是完成NTFS訪問控製,使文件隻有你自己才有訪問權限,這樣作會更安全一些。
4.選擇常規,點高級,選擇“加密內容以便保護數據”。
5.點應用,如果有警告提示,選擇“加密文件及其父文件夾”,如果隻是想對文件內容加密,可以選擇“隻加密文件”到這裏文件夾密就完成了。
由於NTFS加密是利用證書來認證訪問是否合法,如果重裝係統的話,那麼已加密的文件就永遠都打不開了,所以我們還要對證書進行備份。
1.開始--運行--輸入certmgr.msc。
2.證書-當前用戶,選擇個人--證書,右邊會看到一個用戶的自頒發證書。
3.在證書上點右鍵,選擇所有任務,導出,按提示一步一步作即可,如果哪一天重裝了係統,隻需再建立一個自己的用戶,登錄後雙擊證書,按提示一步一步導入即可,然後加密的文件自己就又能繼續訪問了。
以上是如何為電腦文件設置訪問密碼的全部內容,如果你遇到相同情況,請參照我的方法進行處理,希望對大家有所幫助。