時間:2024-01-20 來源:互聯網 瀏覽量:
在如今的數字時代,電腦已經成為我們生活中不可或缺的一部分,隨著科技的不斷進步,我們對於電腦的需求也越來越多。隨之而來的問題是,電腦的存儲空間往往很快就會被占滿,導致電腦運行緩慢甚至崩潰。為了解決這一問題,我們可以通過更改電腦的默認存儲位置來釋放空間,讓電腦更加高效運行。而在Windows10係統中,更改電腦默認儲存位置的方法也是非常簡單的。接下來我們將一起探討如何在Win10係統中更改電腦默認儲存位置。
具體方法:
1.首先我們在win10桌麵點擊開始菜單,選擇設置,如圖所示
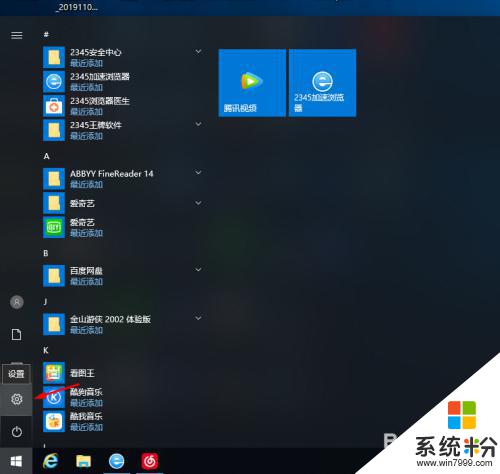
2.調出設置窗口後,點擊打開“係統”選項,如圖所示
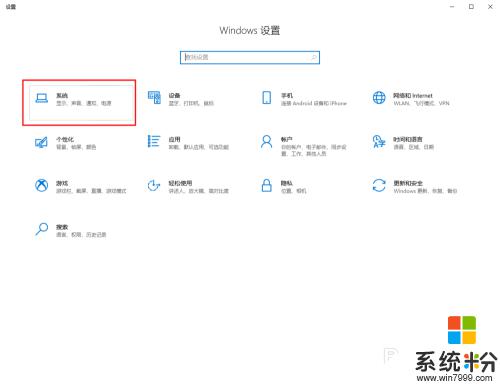
3.在係統設置窗口中,切換至“儲存”選項卡。在儲存選項卡下邊有“更多儲存設置”,點擊進入“更改新內容的保存位置”,如圖所示
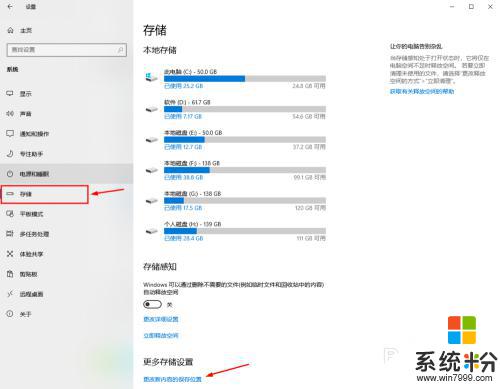
4.在“更改新內容的保存位置”的選項卡裏,分別將各資料文件夾設置到其他磁盤盤符。我一般就設置的“D盤”,如圖所示
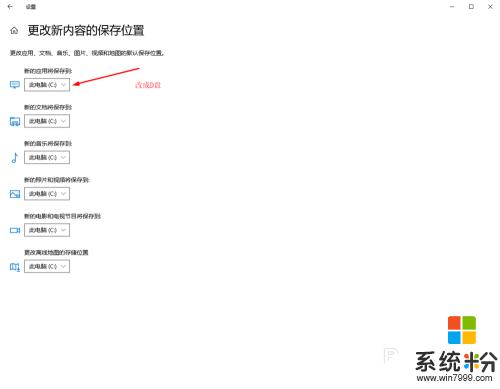
5.分別都設置到其它磁盤之後,要點擊“應用”後才能生效。分別點擊完應用後直接點右上角X號關閉就可以了,如圖所示
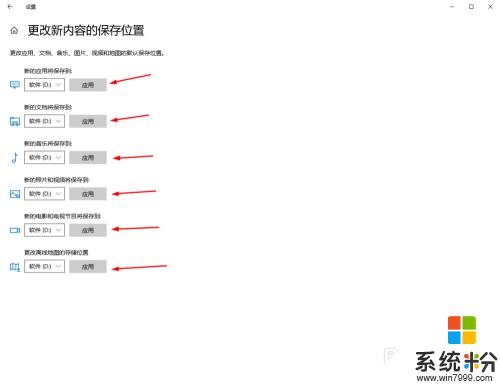
以上是關於如何更改電腦存儲位置的全部內容,如果你遇到同樣的情況,可以參考我的方法來解決,希望對大家有所幫助。