時間:2024-01-20 來源:互聯網 瀏覽量:
在當今數字化時代,電腦已經成為我們生活中不可或缺的工具之一,除了處理文字、圖片和視頻等常見任務外,電腦還可以用於剪輯錄音文件。在Windows 10操作係統中,有多種方法可以輕鬆裁剪錄音文件,讓我們能夠更好地編輯和分享錄音內容。本文將介紹Win10中如何進行錄音文件的裁剪,讓我們一起來探索這個有趣且實用的功能吧!
方法如下:
1.首先我們在電腦上點擊桌麵左下角的開始按鈕,在彈出菜單中點擊“錄音機”的菜單項。
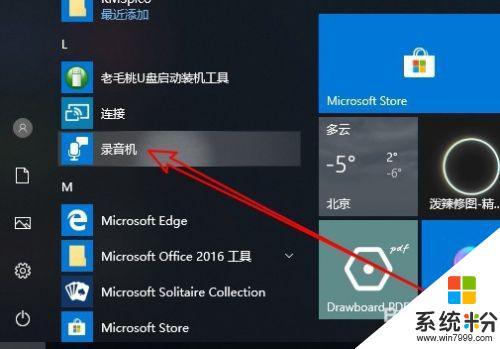
2.接下來在打開的錄音機中,在左側的錄音文件列表中找到要裁剪的文件。
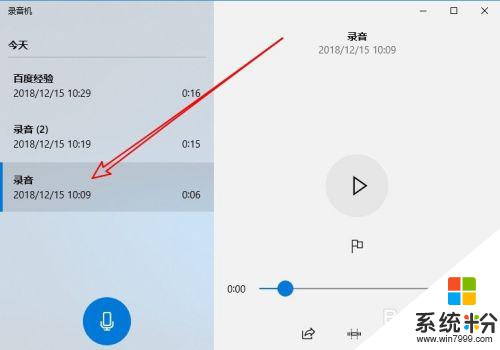
3.接下來我們在右側的窗口中點擊“裁剪”的圖標。
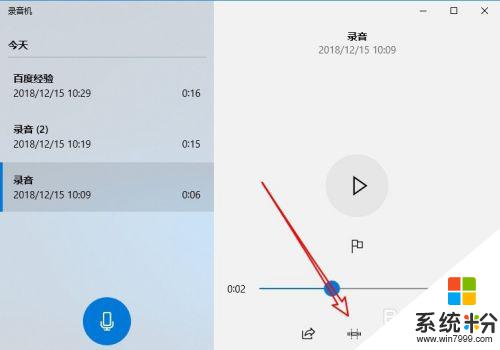
4.這時就會打開錄音機的裁剪窗口,出現一個開始與終止的位置。
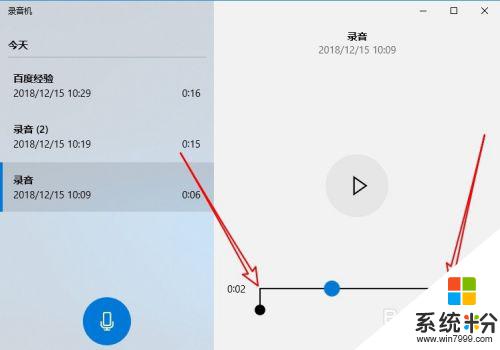
5.我們拖動裁剪滑塊,選擇要裁剪的開始與結束位置。
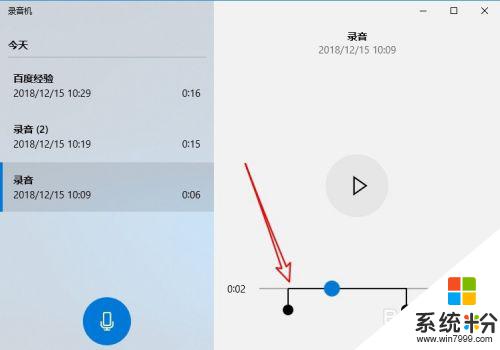
6.通過試聽編輯完成後,最後我們點擊下麵的“保存”按鈕。
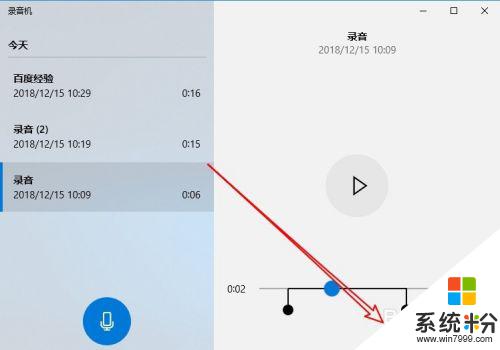
7.這時彈出一個保存的菜單,在彈出菜單中選擇“保存副本”的菜單項。
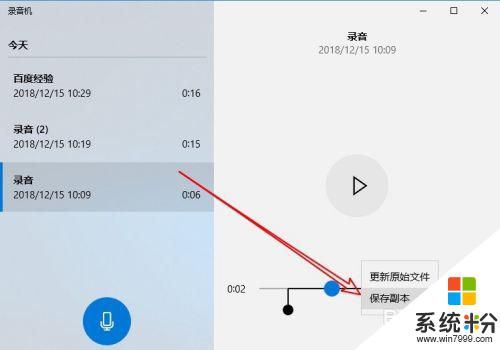
8.這時剛剛裁剪的文件會自動保存為一個文件,同時出現在左側的文件列表中。
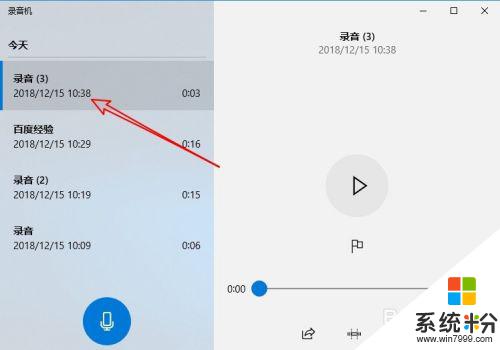
以上就是電腦如何剪輯錄音的全部內容,如果你遇到這種問題,可以嚐試根據小編提供的方法來解決,希望這對大家有所幫助。