時間:2024-01-19 來源:互聯網 瀏覽量:
在使用Windows 10的過程中,有時我們可能會遇到需要對磁盤進行分區的情況,並不是每次都需要重裝整個係統來實現這一目的,如何在不重裝係統的情況下對磁盤進行分區呢?本文將為大家介紹一些簡單而有效的方法,幫助您輕鬆分區磁盤,提升係統的靈活性和性能。無需擔心重裝係統所帶來的麻煩和風險,讓我們一起來探索這個問題的解決方案吧!
方法如下:
1.一定要先將係統保護關閉,否則無法自由壓縮係統盤。電腦已經使用過一段時間,係統盤也存放了大量數據,可能會導致無法壓縮係統盤,需要恢複出廠係統才可以。
右擊這台電腦(此電腦),選擇屬性:
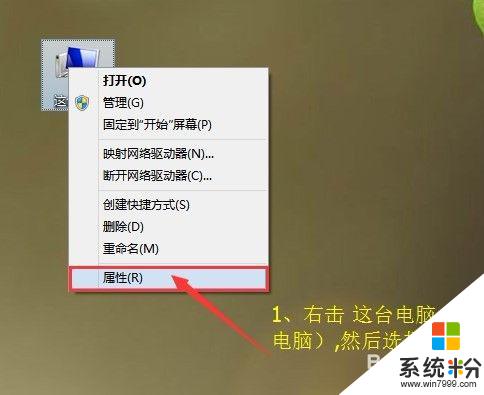
2.選擇係統保護,打開配置 禁用係統保護:這邊係統保護,已經關閉下麵可以正式進行分區操作了。
【注意:這個係統保護在分區操作好,還是建議開啟的】
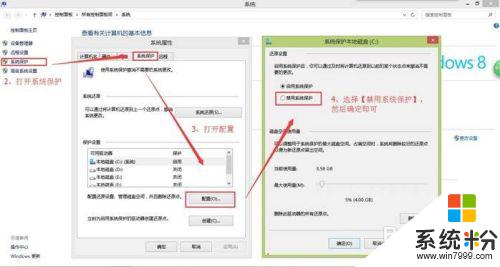
3.以這個磁盤1 G分區進行操作講解。(預裝係統盤一共是4個分區,分別是引導分區、C盤係統分區、D盤Lenovo Recovery和休眠分區,我們隻看C分區就可以了,其他的分區不進行操作)
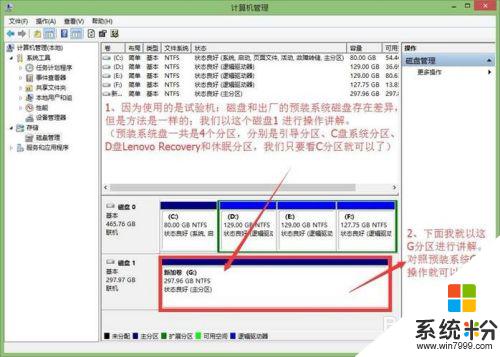
4.先右擊G分區(預裝係統是C盤),選擇壓縮卷:後麵會出壓縮界麵 讓其其輸入壓縮值,下麵我按照保留係統盤80GB進行操作。
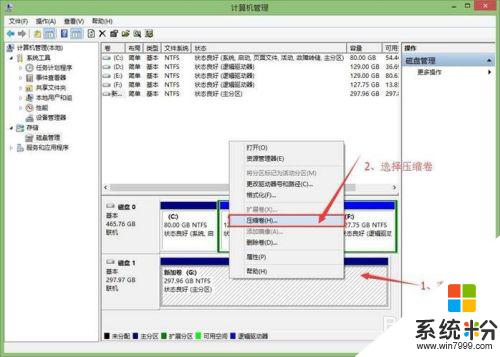
5. 需要保留係統盤80GB,這個位置的值輸入=(壓縮分區大小—C盤保留大小,這裏是80GB)×1024:即=(297.96-80)×1024 。
【注意:值不能有小數,有小數需要去掉】
輸入的值:
(297.96-80)×1024=223191.04:因為不能輸入小數,我們取值223191
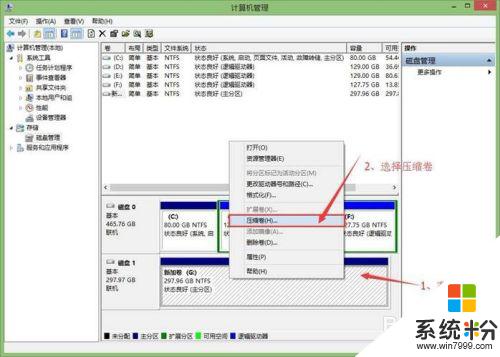
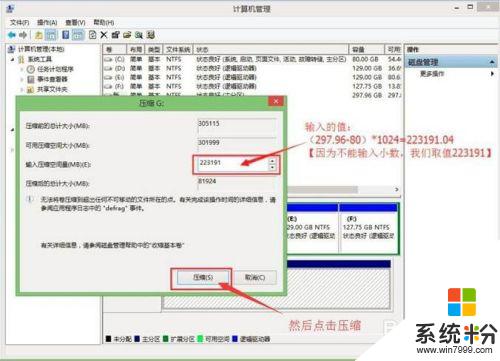
6.現在係統盤的80GB 已經分好了,下麵我按照再分2個分區進行講解。
先右擊未分配的空間點擊新建簡單卷,彈出下一步,輸入新建值,再下一步。
新建值=(未分配的總空間值÷分區個數)。即=(217.9÷2)×1024
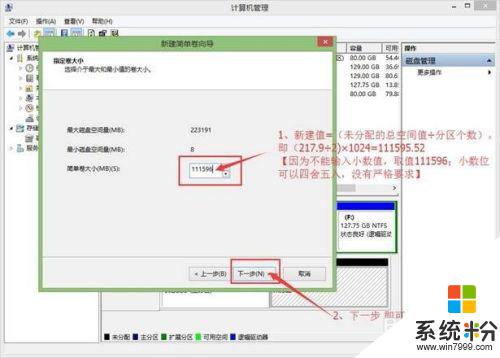

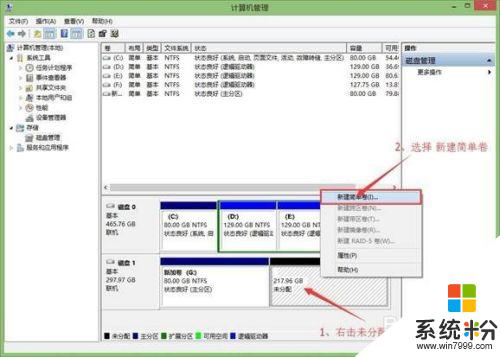
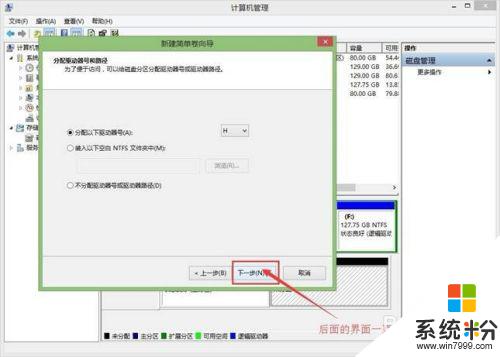
7.現在已經建立好了一個分區,下麵在建立最後一個分區。(如果新建不止兩個分區的話,後麵步驟 新建值輸入d步驟 的新建值,即可)最後一個分區,不用輸入任何值,直接下一步到完成:
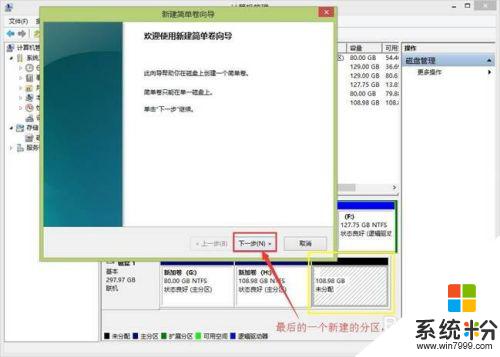


8.但是之前關閉的係統保護,還是需要開啟的。還是和第一步一樣點擊係統保護裏麵的配置,選擇C盤係統盤---配置---啟用係統保護,最大使用量可以使用默認值,最小建議4GB。
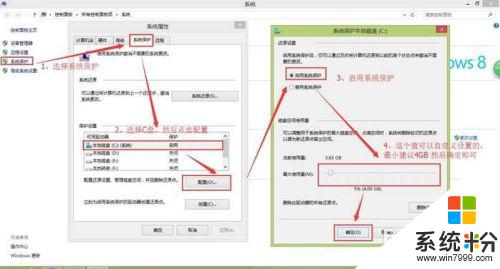
以上是如何在不重新安裝係統的情況下進行分區的全部內容,如果你遇到了相同的情況,請參照我的方法進行處理,希望對大家有所幫助。