時間:2024-01-18 來源:互聯網 瀏覽量:
在使用Windows 10共享打印機時,有時會遇到提示輸入憑證的問題,當我們試圖訪問共享文件時,係統可能會顯示輸入網絡憑證錯誤的提示。這種情況下,我們需要尋找解決方法來解決這個問題,以確保我們能夠順利訪問共享資源。下麵將介紹一些解決方法,幫助您解決Windows 10訪問共享提示輸入網絡憑證錯誤的困擾。
方法如下:
1.點擊任務欄開始徽標,然後選擇設置【⚙】選項
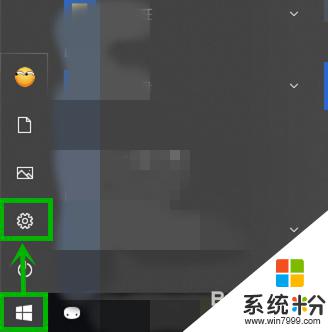
2.在打開的【Windows設置】界麵選擇【網絡和internet】選項(如果你嫌麻煩可以直接右擊任務欄的網絡圖標,然後選擇【打開“網絡和Internet”設置】)
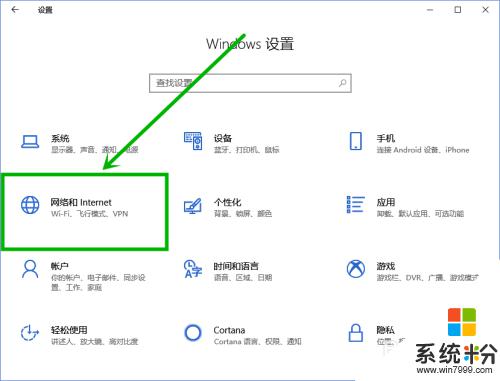
3.在打開的設置界麵右側下拉,找到並點擊【網絡和共享中心】選項(這裏明顯要比win7麻煩點。為了迎合觸屏???)
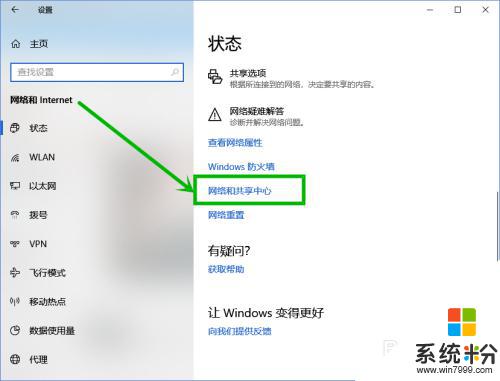
4.在打開的【網絡和共享中心】頁麵左側點擊【更改高級共享設置】選項
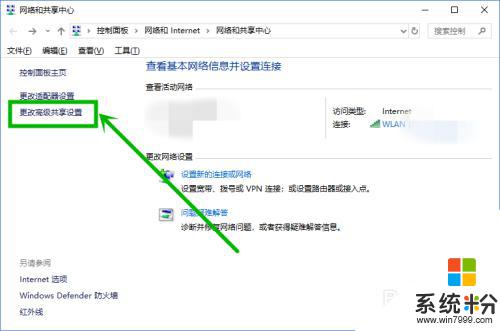
5.在打開的【高級共享設置】界麵,下拉到最底部。然後點擊【所有網絡】選項
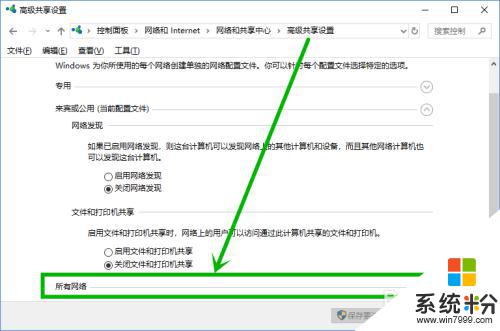
6.在展開【所有網絡】下拉菜單,下拉到最底部。將【密碼保護的共享】組更改為【關閉密碼保護共享】,然後點擊【保存修改】就行了
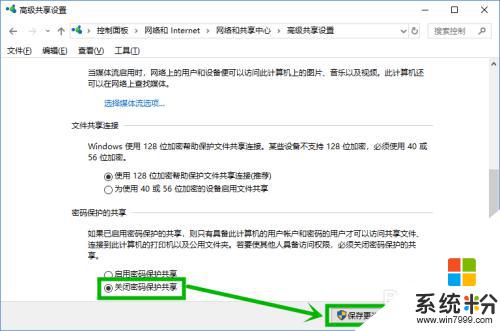
以上就是連接win10共享打印機提示輸入憑證的全部內容,碰到同樣情況的朋友們趕緊參照小編的方法來處理吧,希望能夠對大家有所幫助。