時間:2024-01-18 來源:互聯網 瀏覽量:
在日常使用電腦的過程中,我們經常會遇到需要將C盤上的文件轉移至其他盤的情況,無論是為了釋放C盤的存儲空間,還是為了更好地管理和整理文件,都需要掌握一些簡單的方法來完成這一操作。究竟如何將電腦桌麵上的文件從C盤移動到其他盤呢?接下來我們將一起探討一些實用的技巧和步驟,幫助您輕鬆完成文件轉移的任務。無論您是初次接觸這個問題,還是已經有一定經驗的用戶,本文都將為您提供一些建議和指導,讓文件轉移變得更加簡單和高效。
方法如下:
1.按Ctrl+E打開【此電腦】,然後右鍵單擊“常用文件夾”或左側的“快速訪問”中的【桌麵】文件夾。選擇【屬性】(快捷鍵Alt+Enter)。
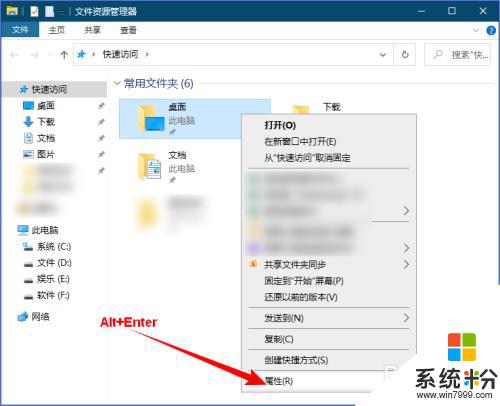
2.在打開的“桌麵 屬性”對話框中單擊【位置注王】選項卡,可以看到現在的存儲位置在C盤,然後單擊【移動】按鈕。
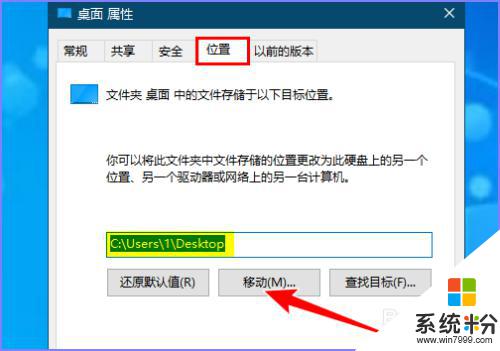
3.在打開的“選擇一個目標”對話框中選擇要移動到的盤符,比如我選擇將桌麵移動到E盤中,然後在空白處單擊右鍵,選擇【新建】-【文件夾】。
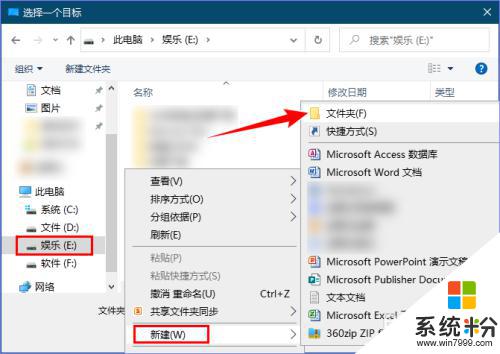
4.新建文件夾的名稱可以隨意,因為移動之後會自動更改為“桌麵”。然後選中新建的文件夾,單擊【選擇文件夾】按鈕。
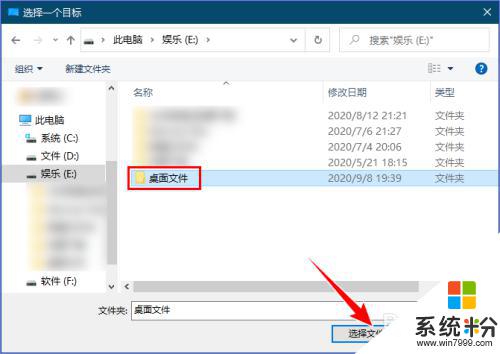
5.回到“桌麵 屬性”對話框,單擊【應用】按鈕。在彈出的“移動文件夾”提示框中可以看到原位置和新位置,確認無誤後單擊【是】,如下圖所示:
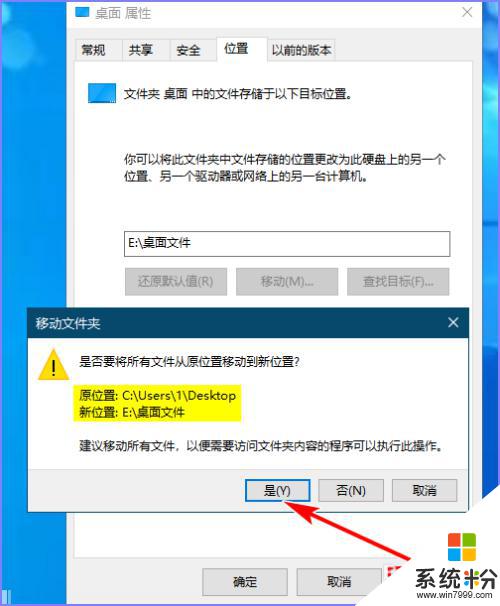
6.此時原本位於C盤中的桌麵文件會移動到我指定的盤中,移動的時間根據桌麵文件的多少而定。移動民獨完成後單擊【確定】按鈕即可,如下圖所示:
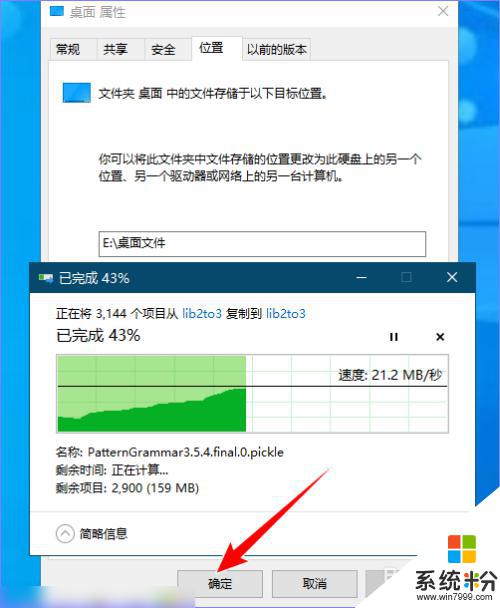
7.若要將桌麵文件夾移動到C盤中原來的位置,可以在E盤中找到【桌麵】文件夾,單擊右鍵,選擇【屬性】。
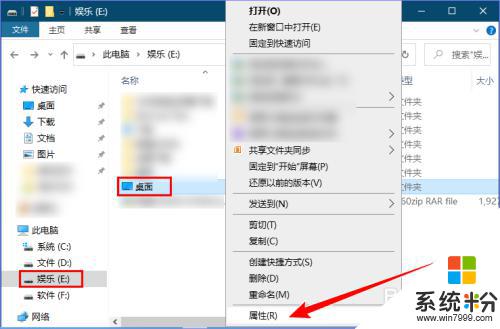
8.在打王閱粒開的“桌麵 屬性-位置”對話框中單擊【還原默認值】按鈕,然後單擊【應用】按鈕。在彈出的“創建文件夾”提示框中單擊【是】即可,如下圖所示:
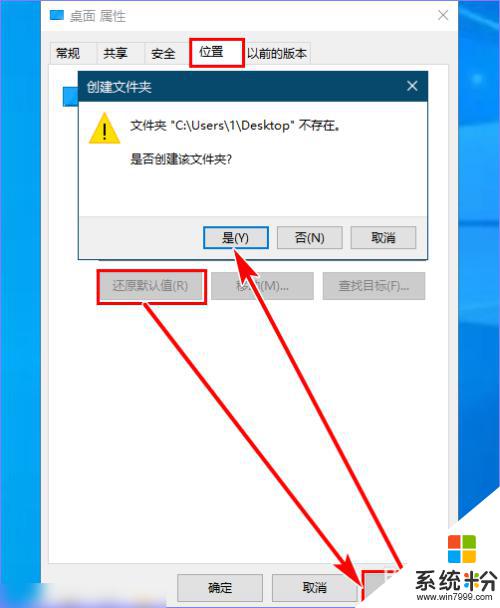
以上就是如何將C盤文件轉移的全部內容,如果你遇到了這種情況,不妨按照以上方法來解決,希望對大家有所幫助。