時間:2024-01-11 來源:互聯網 瀏覽量:
Win11的揚聲器出現電流聲是一個常見的問題,而如何在Win11中消除麥克風電流聲成為了許多用戶關注的焦點,電流聲不僅會影響我們的聽覺體驗,還可能對我們的通信質量產生負麵影響。了解如何解決這一問題對於提升我們的使用體驗至關重要。在Win11中,有一些簡單而有效的方法可以幫助我們消除麥克風電流聲,讓我們的音頻更加清晰和順暢。接下來本文將介紹幾種常用的方法,幫助您在Win11中解決這一問題。
出現電流麥的原因比較多,大致有以下5個原因:
1、 麥克風連接問題
2、 麥克風設置問題
3、 聲卡驅動問題
4、 周邊電器影響
5、 設備靜電影響
方法一:
1、首先,按【Win】鍵。或點擊任務欄上的【開始圖標】,然後點擊已固定應用下的【設置】;

2、打開的設置(Win+i)窗口,左側點擊【Windows 更新】;
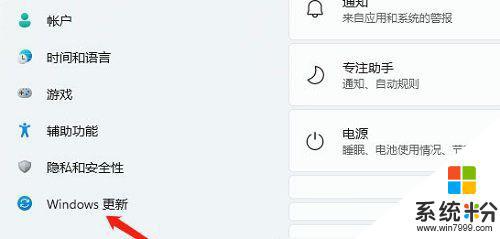
3、接著在更多選項下,點擊【高級選項(傳遞優化、可選更新、活動時間以及其他更新設置)】;
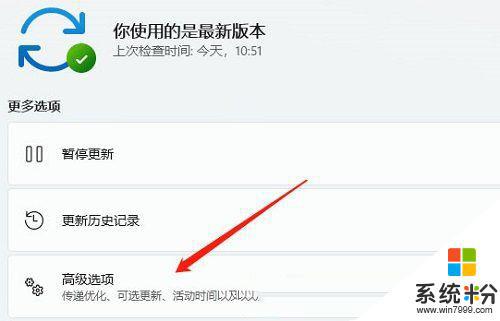
4、其他選項下,點擊【可選更新(功能、質量和驅動程序更新)】;
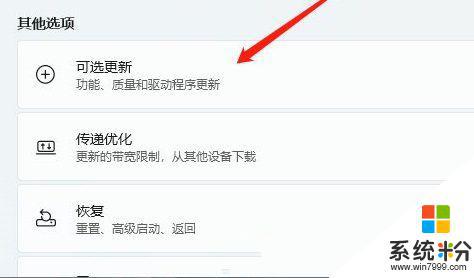
5、當前路徑為:Windows 更新>高級選項>可選更新,點擊【驅動程序更新】。
方法二:
1、右鍵點擊任務欄右下角的【聲音圖標】,在打開的菜單項中,選擇【聲音設置】;
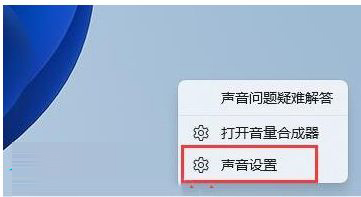
2、聲音設置窗口,高級下,點擊【更多聲音設置】;
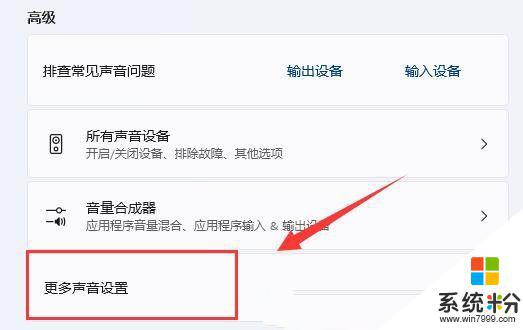
3、聲音窗口,右鍵點擊揚聲器,在打開的菜單項中,選擇【屬性】;
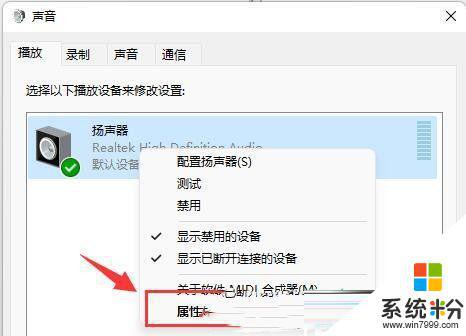
4、切換到【級別】選項卡,將麥克風聲音【關閉】;
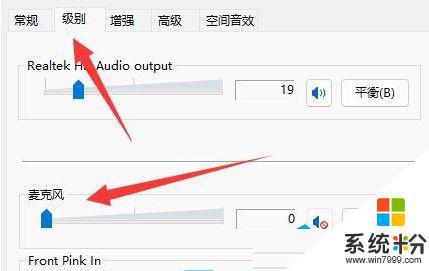
5、聲音窗口下,切換到【錄製】選項卡。選擇麥克風後,點擊【右鍵】,在打開的菜單項中,選擇【屬性】;
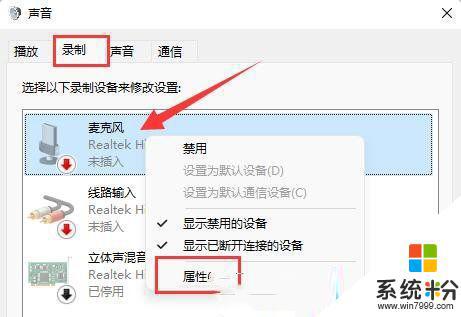
6、切換到【級別】選項卡,將麥克風加強修改為【0】即可。
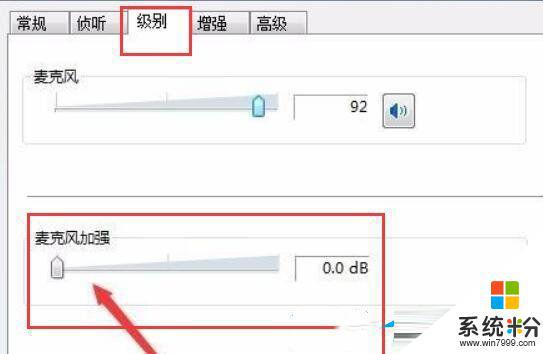
以上就是Win11揚聲器出現電流聲的全部內容,對於那些還不清楚的用戶,可以參考以上小編的步驟進行操作,希望能夠對大家有所幫助。