時間:2024-01-08 來源:互聯網 瀏覽量:
小米9SE作為小米手機係列的一款優秀產品,不僅在性能和拍照方麵表現出色,還具備了便捷的投屏功能,在日常使用中我們經常會遇到需要將手機屏幕投射到電腦上的情況,無論是為了更好地展示內容,還是為了進行遊戲或者演示。小米9SE如何投屏到電腦呢?下麵就讓我們一起來了解一下小米手機投屏到電腦的步驟。
步驟如下:
1.首先我們要保證電腦和手機是連得同一網絡,打開電腦。點擊左下角的“開始”——設置;
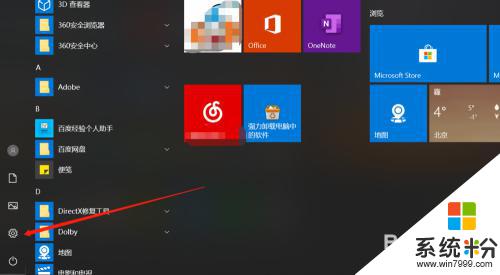
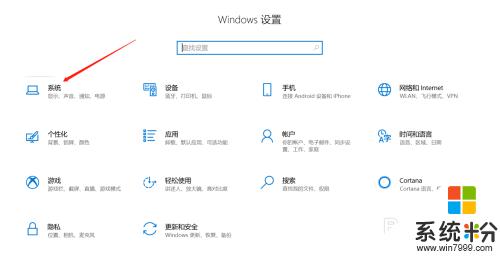
2.在設置界麵的左側列表選擇“投影到此電腦”;
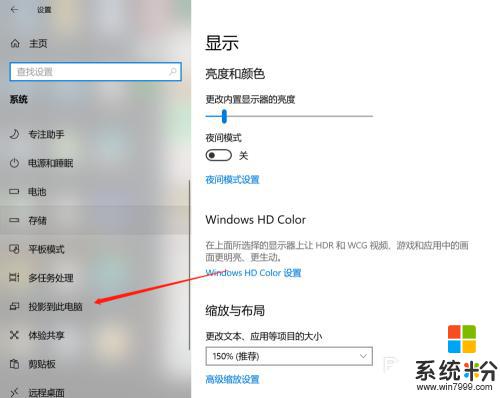
3.將右側的3個選項欄功能全部打開,關閉隻有連接電源時才能投影功能;
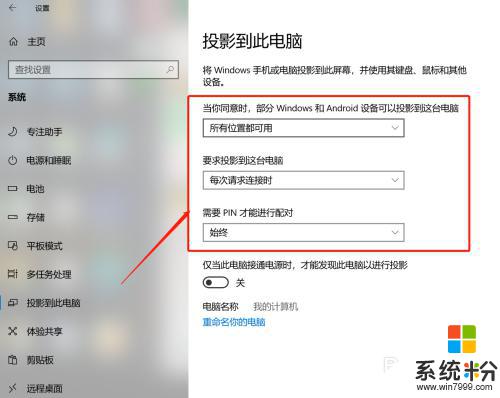
4.接下來進行手機端操作,打開設置,選擇更多連接方式;
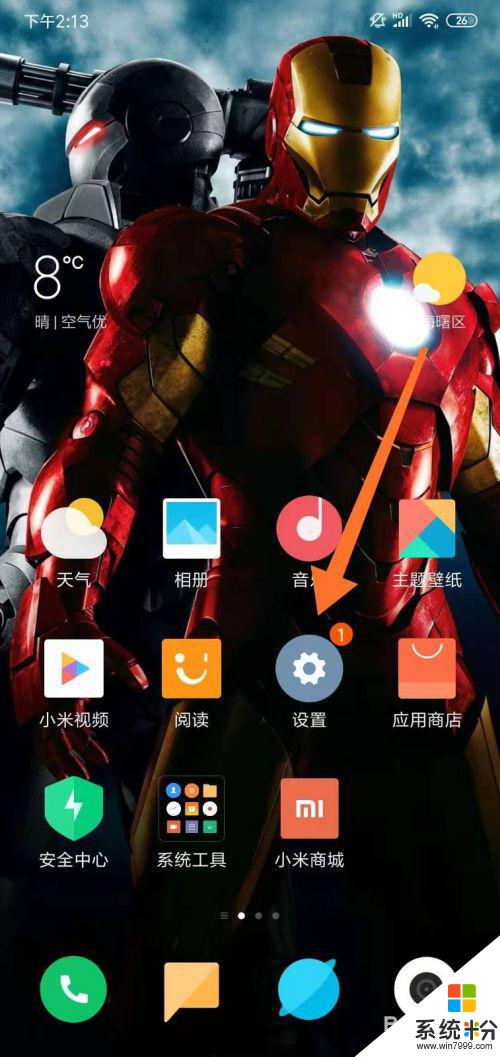
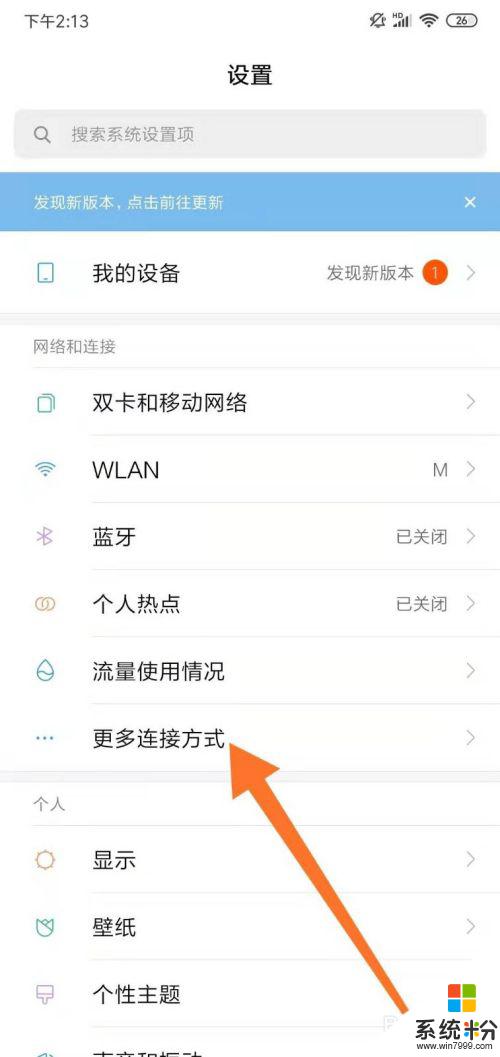
5.在頁麵中選擇“無線顯示”,打開後係統就會係統搜索。找到我們要連接的設備;
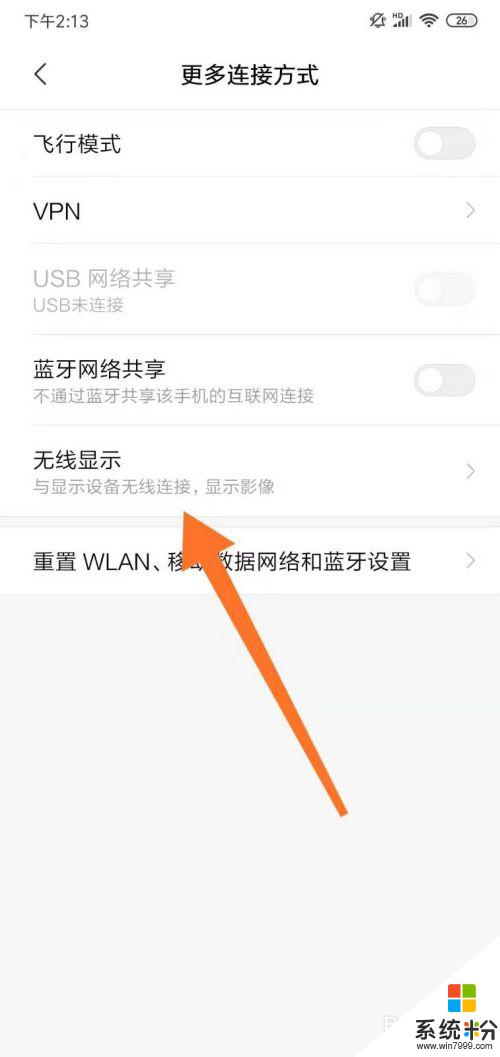
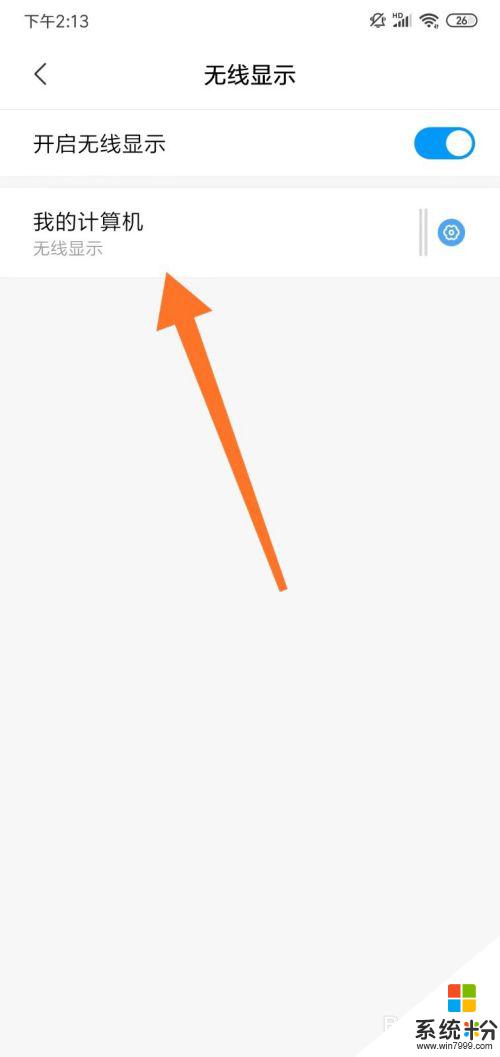
6.找到設備後,在電腦端就會彈出界麵。提供我們PIN碼信息,我們在手機端輸入;
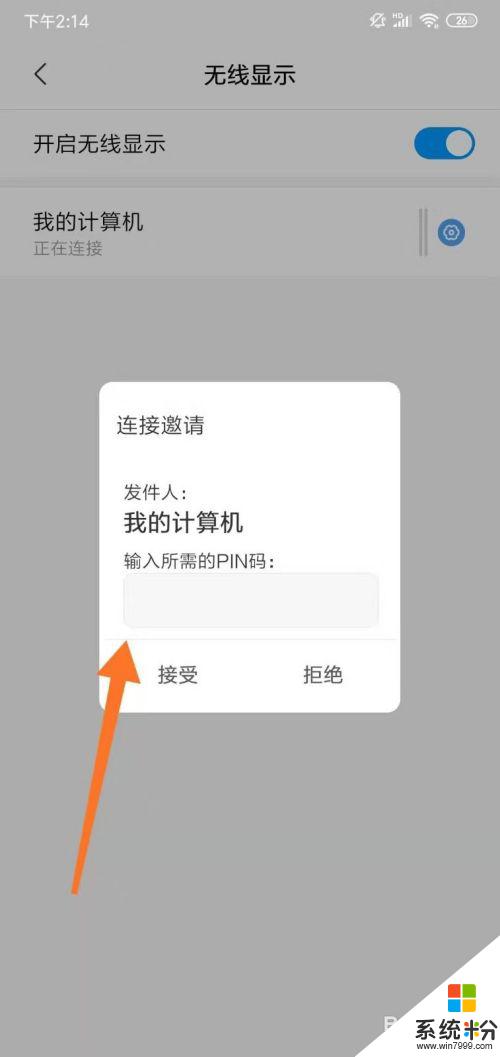

7.這樣手機就能投屏到電腦了;
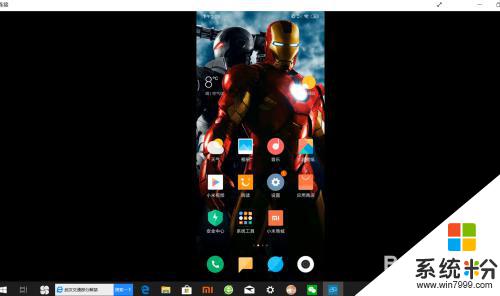
8.總結:
1、手機電腦連接同一無線,電腦端“開始”——設置;
2、“投影到此電腦”;
3、3個選項欄功能全部打開;
4、手機端:設置,選擇更多連接方式;
5、“無線顯示”,點擊設備;
6、輸入PIN碼完成連接。
以上就是小米9se如何將屏幕投射到電腦的全部內容,如果遇到這種情況,你可以按照以上步驟解決問題,非常簡單快速。