時間:2024-01-06 來源:互聯網 瀏覽量:
如今筆記本電腦已成為我們生活中必不可少的工具之一,在使用筆記本電腦時,我們有時會遇到一些圖形處理需求較高的任務,例如進行遊戲或者進行圖像編輯。為了更好地滿足這些需求,許多筆記本電腦配備了獨立顯卡。有時候我們可能需要在不同的應用程序之間切換顯卡,以獲得更好的性能或者更長的電池續航時間。在Windows 10操作係統中,我們可以通過一些簡單的設置來實現這一目標。本文將介紹如何在Win10筆記本中設置獨立顯卡,以幫助讀者更好地使用筆記本電腦。
具體步驟:
1.打開win10桌麵,找到此電腦,右鍵選擇“管理”。

2.打開計算機管理,找到“設備管理器”單擊,在右邊的選項中找到“顯示適配器”。可以看到目前小編的電腦上 有兩塊顯卡,一個集顯與一個獨顯。GT720M即為獨顯。
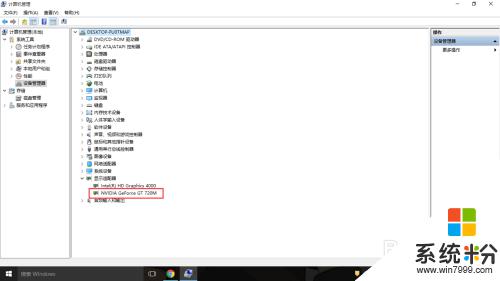
3.在桌麵空白處點擊右鍵,選擇“NVIDIA控製麵板”。打開NVIDIA控製麵板。
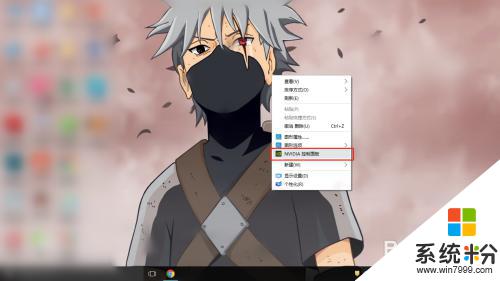
4.在“管理3D設置”中可以看到,目前的顯卡設置是“自動選擇”。根據實際使用過程中來說,自動選擇偶爾也會出錯誤。例如在用到PS等軟件的時候它偶爾不會切換到高性能獨立顯卡。
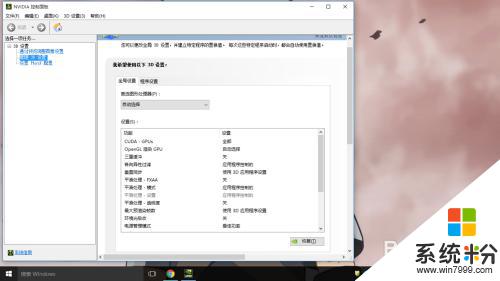
5.點擊“首選圖形處理器”的下拉菜單,選擇高性能NVIDIA處理器,然後應用。
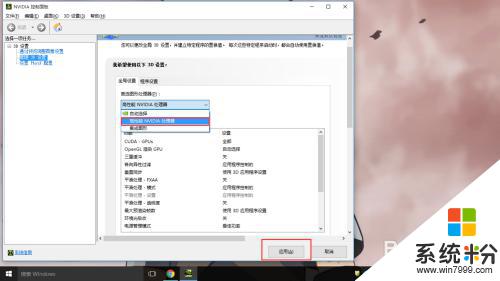
6.僅僅上一項是不夠的,單擊“設置PhysX配置”。將“選擇PhysX處理器”設置為GeForce GT 720M,點擊應用。至此才算獨顯設置完畢。
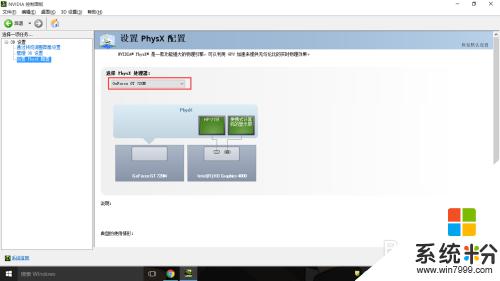
以上就是關於筆記本電腦切換顯卡的全部內容,如果您遇到類似的問題,可以參考本文中介紹的步驟進行修複,希望對大家有所幫助。