時間:2024-01-04 來源:互聯網 瀏覽量:
隨著科技的不斷進步,打印機已經成為我們日常生活和工作中不可或缺的設備之一,對於新購買的打印機來說,正確安裝驅動程序是使用它的第一步。尤其是在Windows 10操作係統下,正確安裝打印機驅動程序對於打印機的正常工作至關重要。本文將介紹一種簡單易行的方法,幫助您在Windows 10上安裝打印機驅動程序,以確保您的打印機能夠正常運行。
操作方法:
1.在Windows10係統桌麵,依次點擊“開始/Windows係統/控製麵板”菜單項。
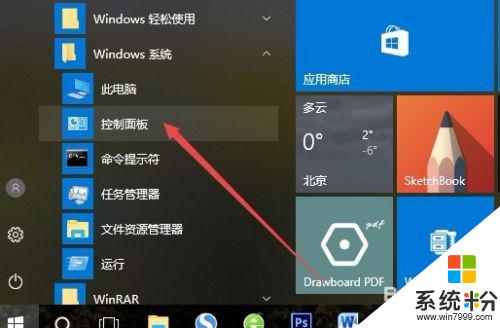
2.在打開的控製麵板窗口中,點擊右上角的“查看方式”下拉菜單。在彈出菜單中點擊“大圖標”菜單項。
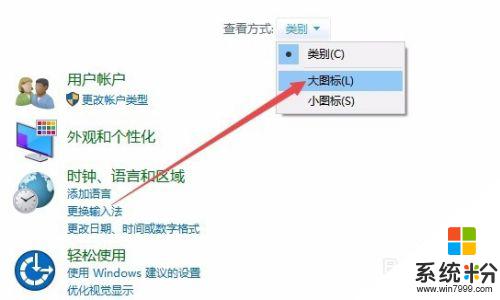
3.這時會打開Windows10的所有控製麵板項窗口,點擊窗口中的“設備和打印機”圖標。
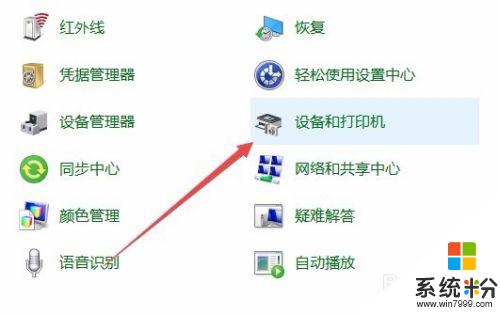
4.在打開的窗口中點擊“添加打印機”快捷鏈接。
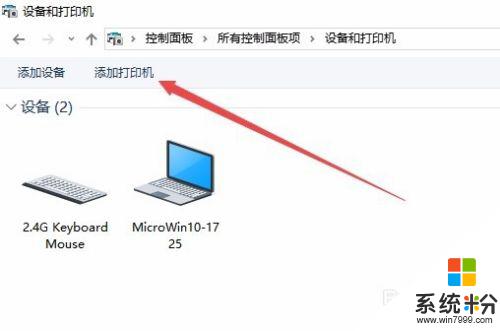
5.這時會自動掃描打印機,直接點擊“我所需的打印機未列出”快捷鏈接就可以了。
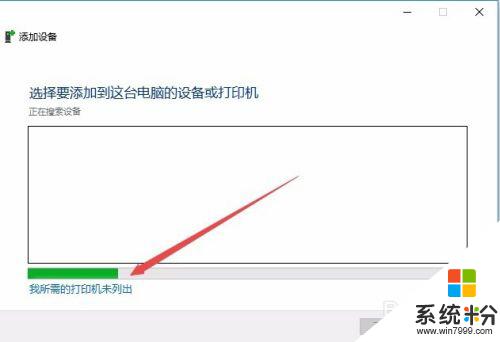
6.接下來在打列的添加打印機窗口中點擊“通過手動設置添加本地打印機或網絡打印機”一項,然後點擊下一步按鈕。
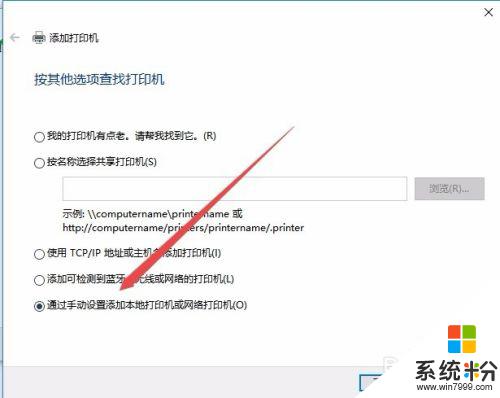
7.接下來就會彈出安裝打印機驅動程序窗口,在左側的廠商窗口中選擇打印機的廠家。在右側列表中選擇打印機的型號。
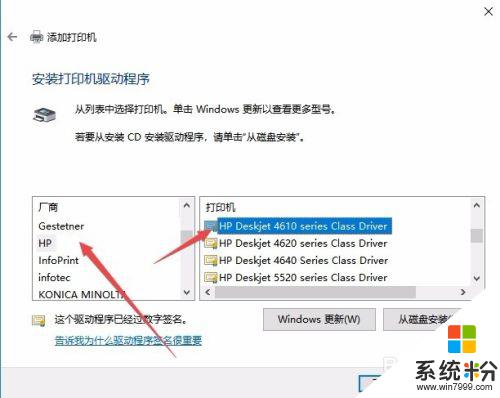
8.這時就會出現正在安裝打印機的窗口了。待安裝完成後就可以正常使用打印機了。
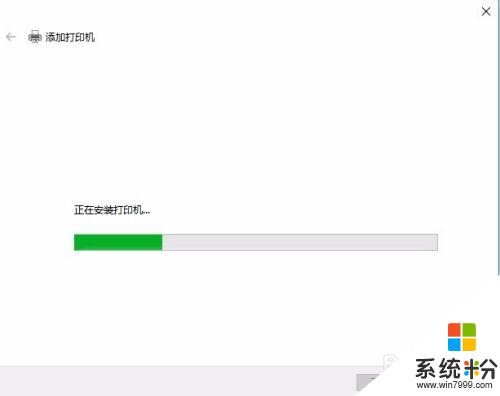
以上就是w10打印機驅動安裝教程的全部內容,有遇到相同問題的用戶可參考本文中介紹的步驟來進行修複,希望能夠對大家有所幫助。