時間:2023-12-24 來源:互聯網 瀏覽量:
在使用Windows操作係統時,我們經常需要安裝各種軟件和文件,其中ISO文件的安裝是一項常見的任務,ISO文件是一種光盤映像文件,它包含了光盤的全部數據和文件結構。要將ISO文件安裝到虛擬機中,我們需要使用Windows安裝器進行操作。Windows安裝器是一個功能強大的工具,可以幫助我們安裝和配置各種軟件和文件。接下來我們將介紹如何使用Windows安裝器來安裝ISO文件,並將其部署到虛擬機中。
步驟如下:
1.電腦Windows係統iso文件安裝4大方法
方法一:iso文件直接安裝
1、 Windows 10 以上係統,雙擊iso文件。它就會自動展開
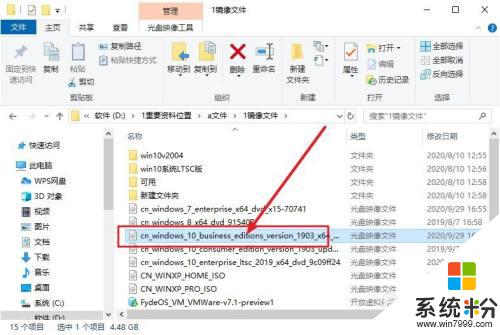
2、 然後,雙擊裏麵的安裝文件(setup.exe),按照向導安裝即可。
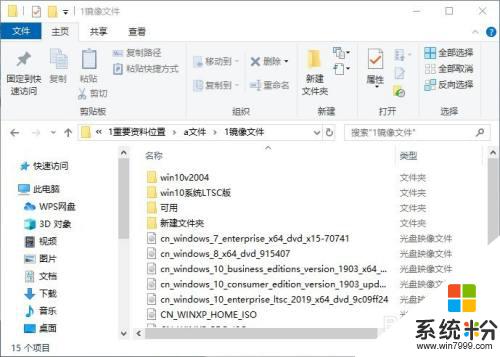
3.方法二:iso文件解壓安裝
1、 安裝iso文件準備工作:iso鏡像文件、解壓工具
2、 安裝iso文件操作步驟:以win7係統iso鏡像為例,右鍵使用WinRAR將iso鏡像文件解壓到C盤之外的分區。比如解壓到F盤
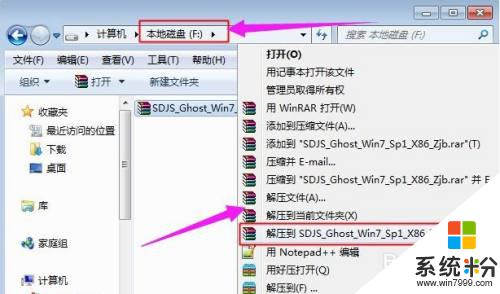
4.3、 注意:解壓文件不能放C盤或桌麵,否則無法安裝,而且文件夾不能有中文

5.4、 然後,雙擊“安裝係統.exe”打開Onekey Ghost,默認選擇“還原分區”,映像路徑是win7.gho,然後選擇安裝位置,一般是C盤,或根據磁盤大小選擇,點擊“確定”
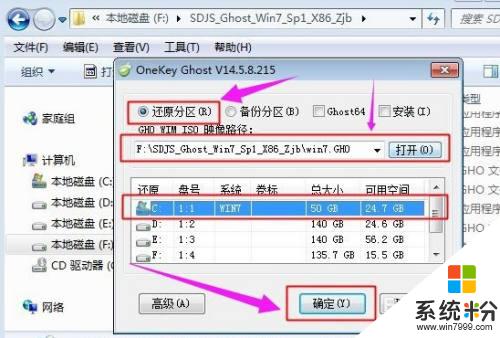
6.5、 如果電腦出現提示“沒有指定ghost32/ghost64位置”,請點擊“Ghost32”或“Ghost64”

7.6、 在PESOFT下的GHOST目錄選擇GHOST32.EXE或GHOST64.EXE,點擊打開
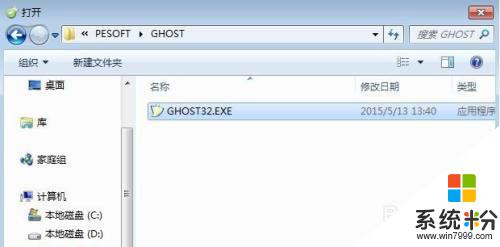
8.7、 這時候,你會看見Ghost32或Ghost64,打上勾號選擇,選好後點擊確定

9.8、 之後,電腦會彈出提示框,提醒將刪除C盤數據並執行還原,點擊是,如果有“修複引導的選項”,注意也要勾選
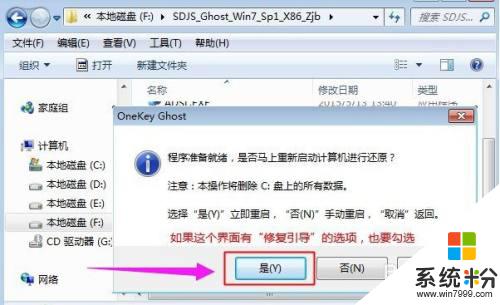
10.9、 此時,電腦會重啟進入如圖所示界麵,執行係統還原過程,該過程一般5分鍾左右,等待進度條完成
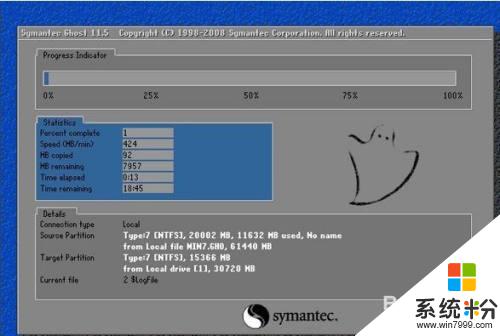
11.10、 操作完成後電腦會再次重啟,此時進入這個界麵,執行係統組件安裝和係統配置過程

12.11、 最後,電腦啟動進入全新係統界麵,iso鏡像文件就安裝完成了

13.方法三:iso文件虛擬光驅安裝!
1、 下載安裝並打開虛擬光驅,單擊“加載鏡像”,如圖所示
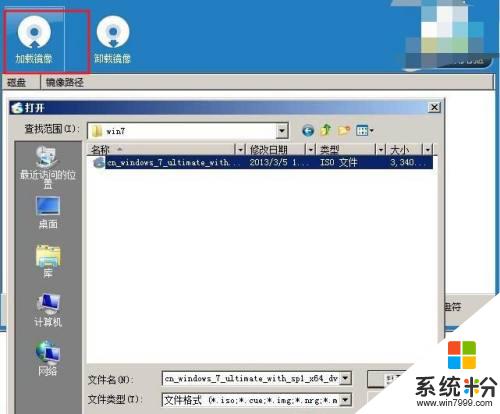
14.2、 然後,定位到 iso文件所在的文件夾,雙擊它則打開“運行和iso文件展開”窗口,選擇“運行 setup.exe”,則開始安裝。
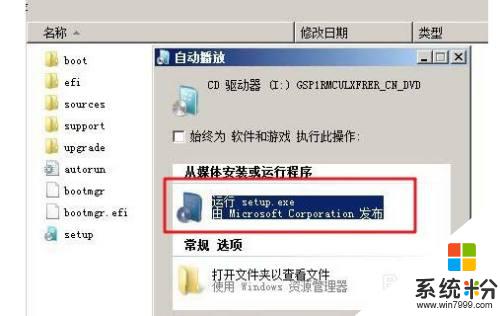
15.方法四:iso文件刻錄光盤安裝
1、 以上三種iso文件運行安裝方法,都是直接從硬盤安裝。但是如果你的iOS係統類型不同,可能安裝不了,也可以把它刻錄到光盤上再安裝
2、 雙擊待刻錄的 iso文件,如果安裝了刻錄軟件,則會用刻錄軟件(nero)打開,直接單擊“刻錄”直接刻錄到光盤中,你就可以進行iso文件刻錄光盤安裝了
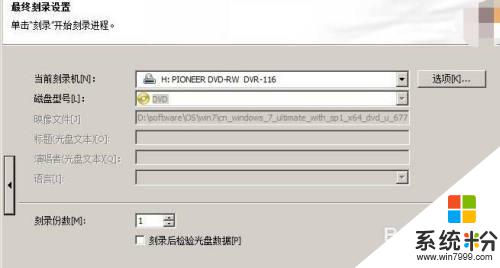
以上就是如何在Windows上安裝ISO文件的全部內容,如果你遇到這種情況,可以按照本文所述的步驟來解決問題,操作簡單,快速有效。