時間:2023-12-20 來源:互聯網 瀏覽量:
隨著科技的不斷進步,電腦已經成為我們日常生活中不可或缺的工具之一,有時候我們會遇到一些令人困擾的問題,比如在使用Win10係統的電腦時,點擊桌麵圖標卻沒有任何反應。這種情況下,我們可能會感到非常困惑,不知道該如何解決。幸運的是針對這個問題,有一些簡單的修複方法可以嚐試,幫助我們恢複電腦正常的使用。在本文中我將為大家介紹一些解決這個問題的方法,希望能對大家有所幫助。
方法如下:
1.遇到這種問題,不用慌。首先,按下鍵盤上“Shift+Ctrl+Esc”組合鍵打開任務管理器。
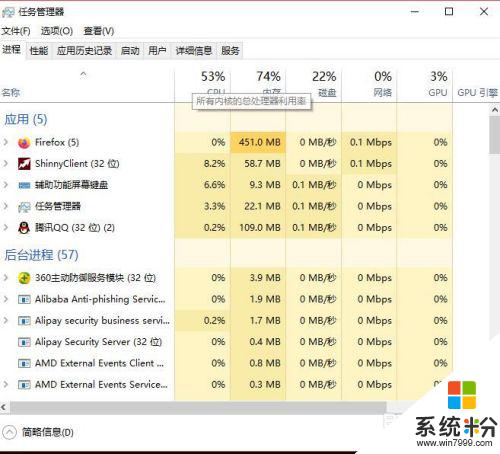
2.或者鼠標右鍵點擊係統底部任務欄空白處,在彈出的菜單中選擇“任務管理器”選項。
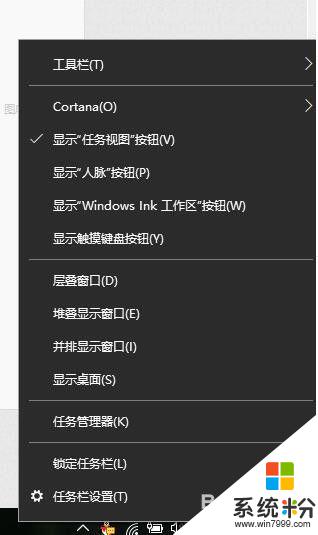
3.在任務管理器界麵中,點擊頂端的“詳細信息”選項卡,找到“explorer.exe”的進程。
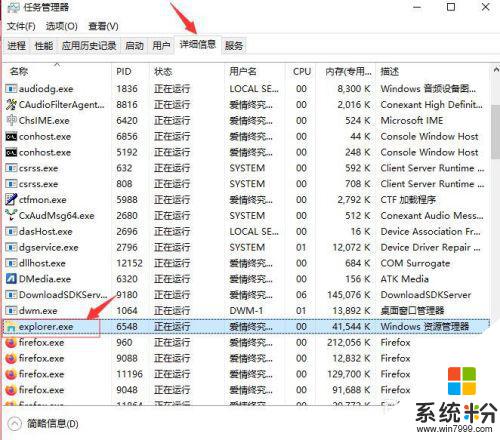
4.右擊explorer.exe進程,在彈出菜單中選擇“結束任務”選項。
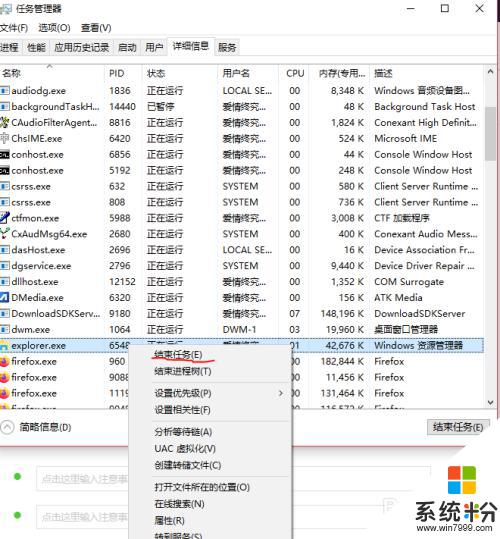
5.接著Windows任務管理器會彈出一個提示窗提示你是否要結束“explorer.exe”?請點擊底部的“結束進程”按鈕。
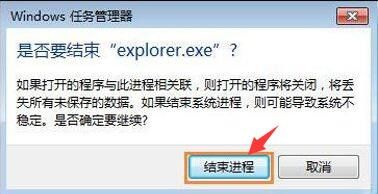
6.然後返回到任務管理器界麵中,點擊界麵上端的“文件”菜單裏的“運行新任務”選項。
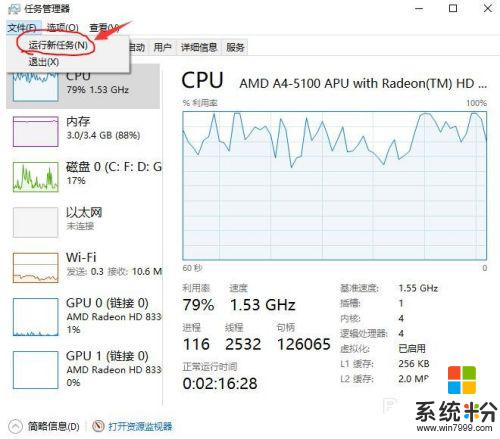
7.在打開的創建新任務窗口中,在輸入框裏輸入“explorer.exe”,不包含引號。最後點擊“確定”按鈕即可輕鬆解決桌麵圖標打不開或者點擊沒反應的問題。
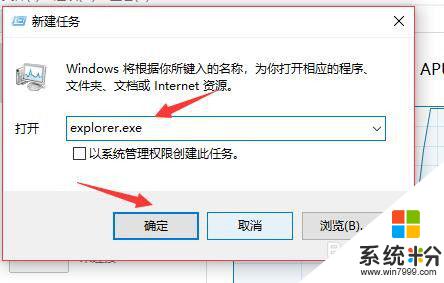
以上就是電腦點圖標沒反應的全部內容,如果你也遇到了這種情況,可以根據小編提供的方法來解決,希望能夠對大家有所幫助。