時間:2023-12-12 來源:互聯網 瀏覽量:
在現代科技的發展中,無線耳機已經成為人們日常生活中的重要配件之一,其中AirPods耳機因其無線便捷和卓越的音質而備受推崇。對於Windows電腦用戶來說,如何將AirPods耳機與電腦連接卻成為了一個值得關注的問題。事實上與蘋果設備相比,AirPods與Windows電腦的連接並不是一件很簡單的事情。我們該如何實現AirPods連Windows電腦呢?本文將為大家詳細介紹AirPods與Windows電腦的連接方法,幫助您輕鬆享受無線音樂的樂趣。
操作方法:
1.首先我們需要開啟藍牙。這裏,我們打開桌麵左下角的Win10菜單圖標。
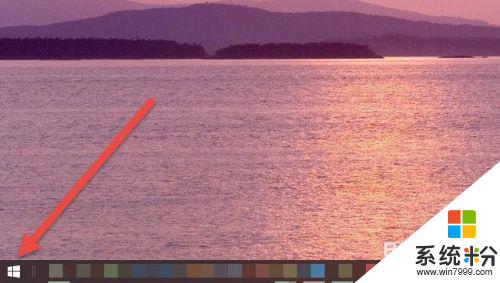
2.然後點擊“設置”圖標,進入設置界麵。
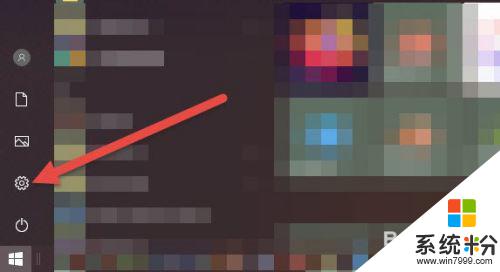
3.打開設置圖標後會看到一個白色的窗口,在裏麵找到“設備”選項,然後點擊打開。
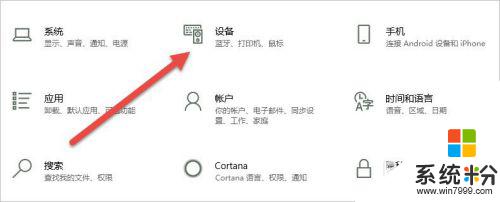
4.打開後,會進入到“藍牙和其他設備”窗口。點擊藍牙的開關按鈕,藍牙就被打開了。
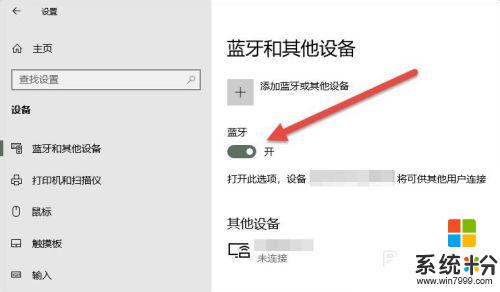
5.接下來,我們單擊上麵的“添加藍牙或其他設備”按鈕。
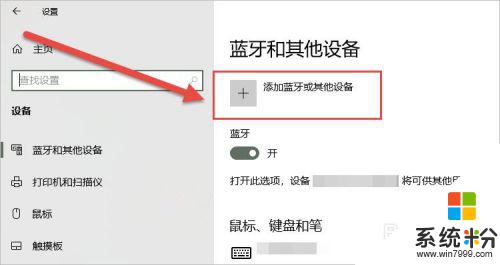
6.在彈出的添加設備窗口中,我們點擊添加“藍牙”選項。
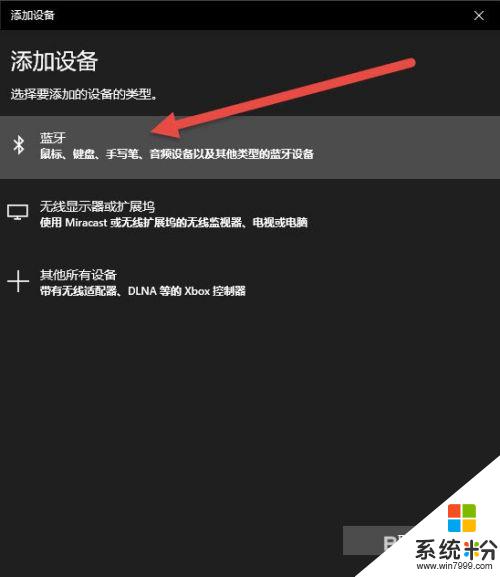
7.接下來,Windows係統會自動檢測可連接的設備。直到檢測到我們的AirPods設備為止。
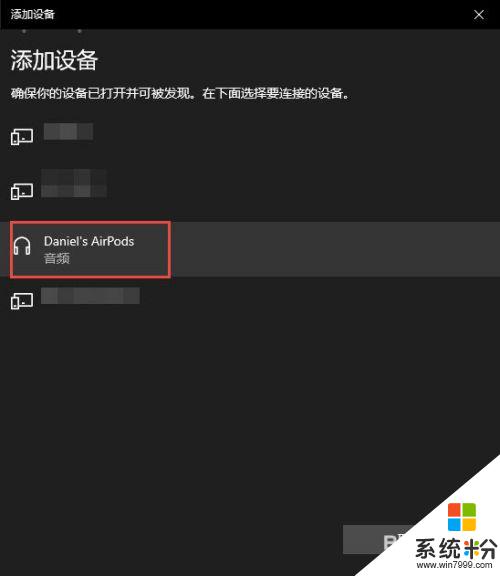
8.如果之前連接過其他的蘋果設備,則需要先重置AirPods耳機。重置方法很簡單:先將AirPods耳機放入充電盒,長按背麵的圓點。直到耳機盒閃爍白色的燈光,重置就完成了。

9.然後,我們點擊AirPods設備進行連接,直到顯示“你的設備已準備就緒”為止。
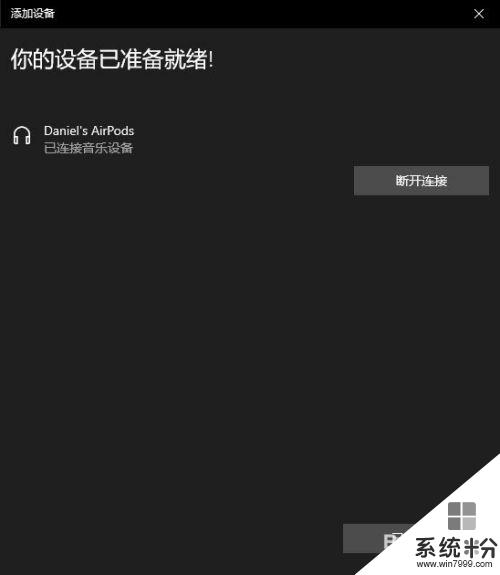
10.最後,我們需要將AirPods設置為輸出設備。在“藍牙和其他設備”設置窗口的右邊,我們選擇“聲音設置”。
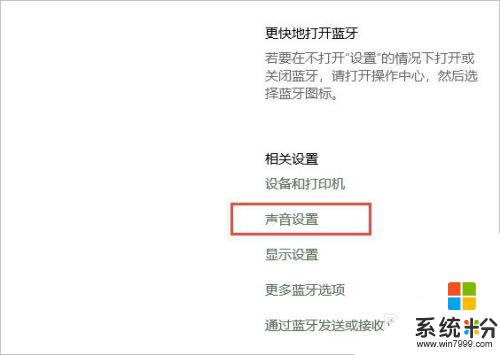
11.在彈出的對話框中,選擇將AirPods設備作為輸出設備。這樣,我們的AirPods耳機就連接到Windows電腦了。
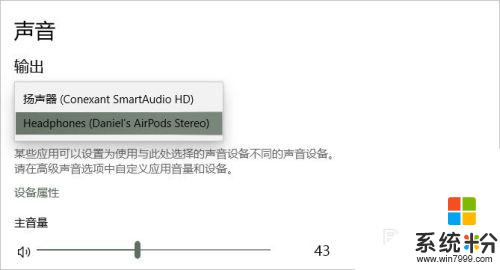
12.如果出現不能連接AirPods的現象,我們需要先進入到“更多藍牙選項”裏。勾選“允許藍牙設備查找這台電腦”選項,然後單擊確定按鈕即可。
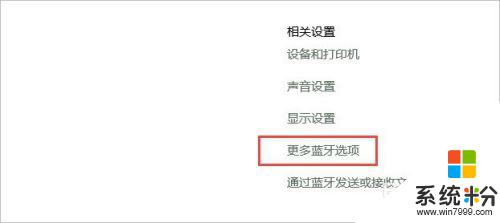
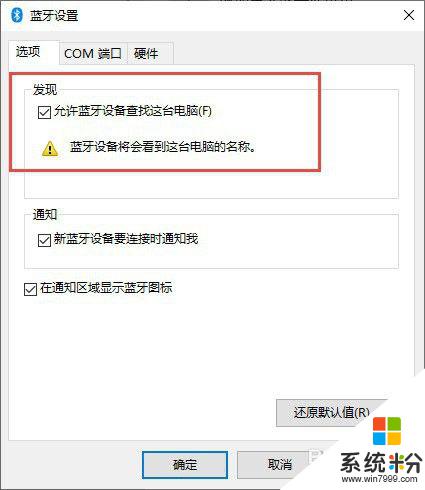
以上是連接 Windows 電腦所需的所有 AirPods 步驟,如果您需要,您可以根據本文提供的步驟進行操作,希望本文能對您有所幫助。