時間:2023-12-08 來源:互聯網 瀏覽量:
Excel是一款功能強大的電子表格軟件,它不僅可以幫助我們進行數據的處理和分析,還可以通過一些特殊的功能來提高我們的工作效率,其中製作下拉選項就是Excel中的一項非常實用的功能。通過創建下拉選項,我們可以在數據輸入過程中快速選擇需要的內容,避免了手動輸入的繁瑣和錯誤。在Excel中如何創建下拉選項呢?本文將詳細介紹如何使用Excel製作下拉選項,讓我們在數據處理和分析的過程中更加得心應手。
具體方法:
1.啟動Excel2010軟件,打開需要添加單元格下拉列表的電子表格。
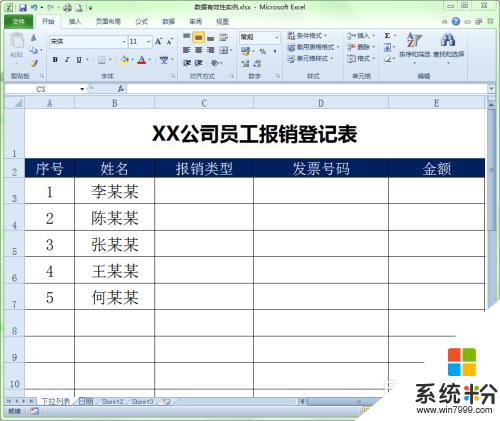
2.選中你要製作下拉列表的單元格。這裏我們要為報銷類型製作下拉列表,表中有5個員工。所以就把對應的5個單元格選中。
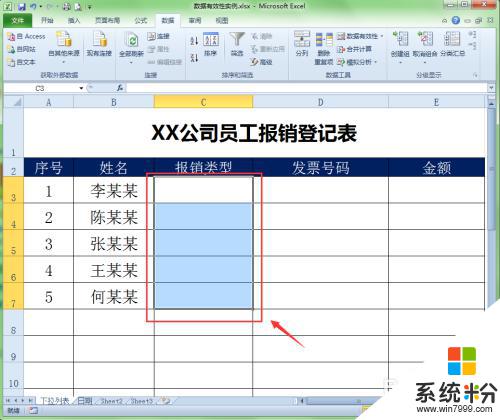
3.單擊“數據“菜單選項,再選擇工具欄中的”數據有效性下的“數據有效性..."。
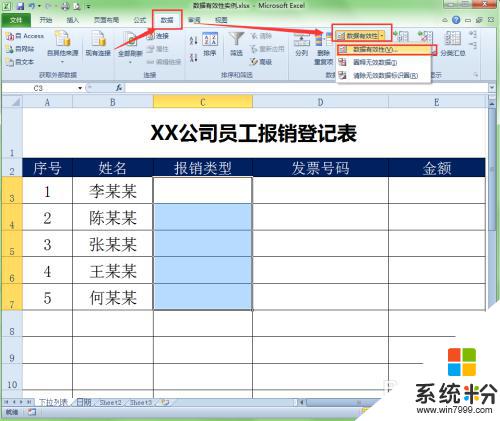
4.在彈出的“數據有效性”對話框中,在有效性條件組中的“允許”下拉列表中選擇“序列”選項。
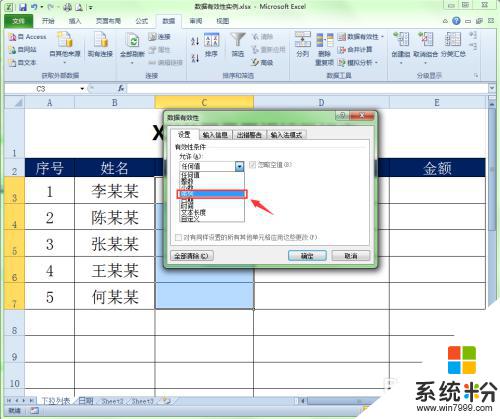
5.在“來源”下的文本框中輸入“住宿費,車船費,夥食費”後確定。注意:住宿費,車船費,夥食費這三者之間要用英文狀態下的逗號來分隔。
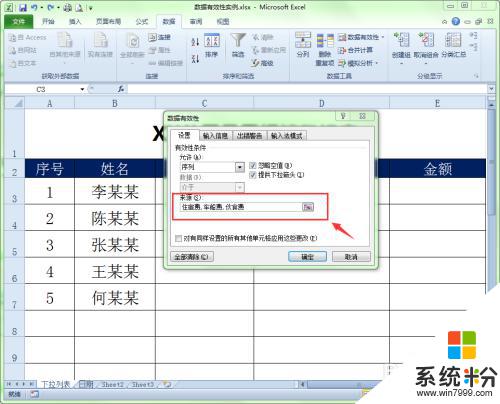
6.回到電子表格,單擊第一個員工中的“報銷類型”右側的下拉箭頭。我們可以看到剛才添加的下拉列表已經成功添加進來了。這樣在處理數據時隻需要在這裏選取即可。
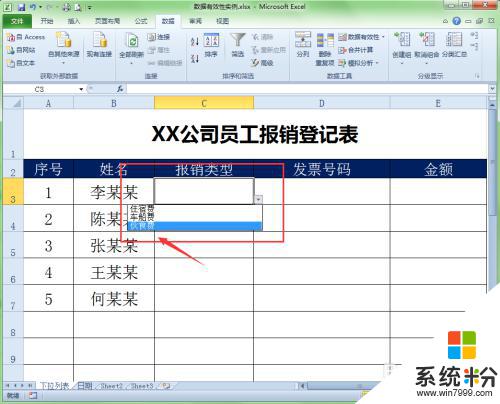
這就是製作Excel下拉選項的全部內容,如果你遇到了這種情況,可以按照我的方法來解決,希望對你有所幫助。