時間:2015-04-16 來源:互聯網 瀏覽量:
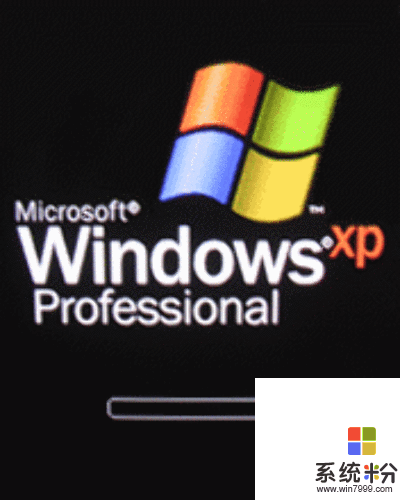
過去能夠連接到無線網絡的筆記本電腦現在出現無線網絡無法連接的情況(連接丟失或者無法再連接到無線網絡)。 可能的原因有:
未正確安裝或已禁用無線設備
無線設備或路由器出現硬件故障
網絡配置改變( SSID 或安全)
其他無線設備的幹擾
NOTE:
並非所有筆記本電腦都配備有集成的無線聯網設備。 如果筆記本電腦包裝箱側麵的功能列表中未列出無線聯網功能,可為筆記本電腦添加無線聯網功能。
解決方案
使用下列一種或多種方法,診斷並解決筆記本電腦無法連接到所需無線網絡的問題。
NOTE:
執行這些操作前必須安裝 Windows XP Service Pack 2 。
方法一: 修複無線網絡連接
Windows XP SP2 可自動修複受損的無線網絡連接。 執行下列操作步驟,使用該修複功能進行修複:
1. 點擊 “ 開始 ” 、 “ 連接到 ” ,然後點擊 “ 顯示所有連接 ” 。
2. 右鍵點擊 “ 無線網絡連接 ” 圖標,然後選擇 “ 修複 ” 。
3. 接下來的幾分鍾內, Windows 會重置網絡適配器並嚐試重新連接到某個首選的網絡。 如果該修複過程失敗,請繼續使用下麵的方法二。
方法二: 使用 HP Wireless Assistant 檢查並啟用無線設備
隻有在 2005 年及以後生產的惠普筆記本電腦中才有 HP Wireless Assistant 。
1. 要啟動 HP Wireless Assistant ,雙擊係統任務欄中的 HP Wireless Assistant 圖標。轉至步驟 2 檢查設備狀態。
? 如果係統任務欄中沒有 HP Wireless Assistant 圖標,請點擊此鏈接 下載並安裝 最新版本的 HP Wireless Assistant 。
? 如果您的筆記本電腦不支持 HP Wireless Assistant ,將會顯示錯誤消息,不允許您安裝 HP Wireless Assistant 。 轉至 惠普 筆記本電腦 - 確定無線 LAN 設備已正確安裝並已啟用 。
2. 按照 HP Wireless Assistant 麵板上所示的說明操作,檢查無線設備的狀態。
? 如果其狀態是 “ 禁用 ” ( Disabled ) ,請按照 HP Wireless Assistant 中的說明操作,啟用該設備。
如果其狀態是 “ 啟用 ” ( Enabled ),則表明設備已經安裝並且隨時可以連接。
方法三: 確定 WLAN 驅動程序的狀態
如果無線設備正在運行,則 Windows 係統任務欄中會顯示某種無線連接圖標。
? 無線網絡已連接圖標 表明 WLAN 驅動程序已安裝並且筆記本電腦已連接,請轉至 方法七: 最大限度地降低其他設備的幹擾 。
? 帶有紅 X 的無線網絡連接斷開圖標 表明 WLAN 驅動程序已安裝,但是筆記本電腦未連接,請轉至 方法五: 連接到無線網絡 。
? 如果未顯示無線網絡圖標,請執行下列操作:
1. 點擊 “ 開始 ” 。
2. 點擊 “ 設置 ” 。
3. 點擊 “ 控製麵板 ” 。
4. 雙擊 “ 網絡連接 ” 圖標 。
5. 右鍵點擊 “ 無線網絡連接 ” 。
6. 選擇 “ 屬性 ” 。
7. 通過點擊在 “ 連接後在通知區域中顯示圖標 ” 旁邊加上複選標記。
8. 點擊 “ 確定 ” 。
9. 關閉 “ 網絡連接 ” 窗口
10. 右鍵點擊 無線網絡圖標 ,選擇 “ 狀態 ” 。 如果狀態是未連接,請轉至 方法五: 連接到無線網絡
方法四: 重新安裝 WLAN 驅動程序
如果在 15 到 30 秒鍾後沒有顯示無線連接圖標,則軟件驅動程序丟失或已損壞。 必須重新安裝驅動程序。 還可能顯示 Windows 的 “Device not Found” (設備未找到)錯誤消息。
使用下列流程來重新安裝 WLAN 驅動程序。
? 運行 Software Setup 工具
1. 在 Windows 任務欄上,點擊 “ 開始 ” 、 “ 幫助和支持 ” ,然後點擊 “ 解決問題 ” ( Troubleshooting ) 。
2. 點擊 “ 軟件安裝 ” ( Software Setup ) 。
3. 點擊 “ 選擇硬件啟用的驅動程序 ” ( Select Hardware Enabling Drivers ) 旁邊的加號,展開驅動程序列表。
4. 在 “WLAN 驅動程序安裝程序 ” ( WLAN Driver Installer ) 選項旁邊的框中加上複選標記。
5. 清除其他所有軟件選項旁邊框中的 複選標記 。
6. 點擊 “ 安裝 ” 並按照說明操作,重新安裝驅動程序。 筆記本電腦將重新啟動,無線網絡應該再次開始運行。
如果無線設備仍未運行,可使用該驅動程序的最新版本。
重新安裝無線網絡適配器驅動程序後,轉至 方法一: 檢查無線硬件和驅動程序的狀態 。
方法五: 連接到無線網絡
使用該方法前,確定無線網絡指示燈 開始發光(藍色),並且在係統任務欄中可看到無線網絡連接斷開圖標 。
執行下列操作步驟,搜索並連接到無線網絡。
1. 右鍵點擊 “ 無線網絡連接 ” 圖標,然後選擇 “ 打開網絡連接 ” 。
2. 在網絡連接麵板上,雙擊 無線連接圖標 並查看該連接的狀態。
3. 選擇 “ 查看無線網絡 ” ,查看可用無線網絡的列表。
如果您處於一個多個無線網絡都在活動的熱點,則可能列出多個網絡。 決定要訪問哪個網絡。
如果未顯示所需的網絡,請與管理員一同檢查路由器和接入點是否在運行。
如果嚐試連接到的無線路由器受您的控製,可切斷該路由器的電源 10 到 15 秒鍾,重置該無線路由器。
4. 在其中選擇某個可用的網絡並點擊 “ 連接 ” 。 Windows 可能要用一分鍾的時間來完成網絡的連接。
? 如果網絡是一個 “ 不安全 ” 的網絡,則意味著在誰可訪問係統方麵沒有安全可言,會顯示警告消息。 點擊 “Connect Anyway” 接受警告消息並完成連接。
? 如果網絡是一個 “ 安全 ” 的無線網絡,係統會提供輸入 “ 網絡密鑰 ” ,這是一個安全碼。 點擊 “ 連接 ” 完成該連接。 參見 方法五: 連接到安全的無線網絡 ,了解其他有關信息。
5. 一旦完成了連接,請將光標放到係統任務欄中的無線網絡連接圖標 上,確定該連接的 “ 名稱 ” 、 “ 速度 ” 、 “ 強度 ” 和 “ 狀態 ” 。 如果連接較弱或較慢,請轉至 方法七: 最大限度地降低其他設備的幹擾 。
此時在筆記本電腦和無線路由器或接入點之間應該有一個較好的連接。 根據具體的設置,現在應該可以訪問網絡上的其他電腦和應用程序,或者訪問因特網。
方法六: 連接到安全的無線網絡
如果在連接網絡時係統提示輸入 “ 網絡密鑰 ” 或 SSID 接入碼,則該無線網絡使用了安全保護。 要在安全的網絡上進行連接,需要具有當前的接入碼。 SSID 和 WEP 是輸入電腦的字母 - 數字代碼,用於向網絡標識該電腦。
? 對於連接到個人無線路由器的網絡,請檢查廠商的文檔,在路由器和無線設備上設置相同的 SSID 碼。
惠普提供了一個工具,用於自動配置無線路由器和無線網絡設備。 參見 惠普筆記本電腦 - 使用 HP Network Assistant 安裝家庭 網絡 。 要想開始設置路由器和無線設備,請點擊該 HP Network Assistant 鏈接。
? 對於像辦公室中的網絡或公共因特網聊天室這樣的專用網絡,請聯係網絡管理員了解服務位置標識符 (SSID) 碼並在提示時輸入該碼。
某些網絡會定期更改其路由器或接入點中使用的 SSID 碼,以提高網絡的安全性。 必須也更改筆記本電腦中相應的 SSID 碼。
方法七: 更改無線網絡密鑰
如果具有無線網絡密鑰碼,請執行下列操作步驟,完成到所需無線網絡的連接。
1. 在 “ 網絡連接 ” 麵板上,雙擊所需的無線連接,打開 “ 無線網絡連接狀態 ” 麵板並選擇其中的 “ 屬性” 。
2. 在 “ 無線網絡 ” 選項卡上,從列表中選擇首選網絡的名稱並點擊 “ 屬性 ” 。
“ 網絡認證 ” : 標識安全類型。 [ 選項有: “ 開放 ” 、 “ 共享 ” 、 “ 無線應用程序協議 (WAP)”]
“ 數據加密 ”: 保護數據所用的加密類型。 [ 選項有: “ 禁用 ” 、 “ 有限對等保密 (WEP)” 和 “ 無線應用程序協議 (WAP)”]
“ 網絡密鑰 ” : 一個字母 - 數字碼,向網絡標識電腦。
“ 密鑰索引(高級) ” : 其他的安全值。
3. 輸入網絡管理員提供的無線密鑰碼值。
4. 點擊 “ 確定 ” 接受該碼並完成該連接。
Windows 可能要用數分鍾的時間來完成該連接。
5. 點擊 “ 確定 ” 或 “ 關閉 ” 退出所有打開的麵板。
方法八: 最大限度地降低其他設備的幹擾
如果筆記本電腦無法連接到無線網絡,或者連接極弱,請執行下列操作來改進連接狀況。
? 將筆記本電腦靠近無線路由器或接入點。
? 暫時斷開其他無線設備的連接,確定這些設備沒有造成幹擾,這種設備有: 微波爐、無繩電話、蜂窩電話等等。
? 如果嚐試連接到的無線網絡路由器受您的控製,可切斷該路由器的電源 10 到 15 秒鍾,重置該無線路由器。
在無線網絡連接屬性麵板上,選擇所需的連接並點擊 “ 刪除 ” 。 然後點擊 “ 添加 ” ,強行讓設備重建所有連接值。 出於安全目的的考慮,可能會提示輸入 “ 網絡密鑰 ” 。
? 如果仍未找到無線網絡,請參見 惠普筆記本電腦 - 使用 HP Network Assistant 安裝家庭網絡 ,了解如何使用 HP Network Assistant 重新安裝無線路由器。
方法九: 確定 Windows Wireless Zero Configuration
如果筆記本電腦無法連接到無線網絡,請確定 Windows 的 Wireless Zero Configuration 。 執行下列操作步驟,確定 Windows 的 Wireless Zero Configuration 。
1. 點擊 “ 開始 ” 。
2. 點擊 “ 運行 ” 。
3. 鍵入 “services.msc” ,不鍵入引號。
4. 找到 Wireless Zero Configuration 。
5. 右鍵點擊 “Wireless Zero Configuration” 。
6. 選擇 “ 屬性 ” 。
7. 在 “ 啟動類型 ” 下: 選擇 “ 自動 ” (如果尚未選中的話)。
8. 在 “ 服務狀態 ” 下: 點擊 “ 啟動 ” 。
9. 點擊 “ 確定 ”
10. 關閉 “ 服務 ” 窗口。
如果仍未找到無線網絡,請參見 惠普筆記本電腦 - 使用 HP Network Assistant 安裝家庭網絡 ,了解如何使用 HP Network Assistant 重新安裝無線路由器。
方法十: 重新啟動無線路由器
如果筆記本電腦無法連接到無線網絡,請重新啟動無線路由器。 如需了解有關細節,請參閱廠商的用戶指南。
方法十一: 電腦安全
在間諜軟件、病毒或沒有防火牆的情況下,個人電腦會變得不安全。
方法十二: 係統還原
? 激活 “ 係統還原 ”
1. 在 Windows 任務欄上,點擊 “ 開始 ” 、 “ 幫助和支持 ” 和 “ 係統還原 ” ,按照說明操作將電腦設置還原到一個較早的時間。
2. Windows 定期創建還原點。 選擇一個無線網絡運行正常的日期和時間。 筆記本電腦將重新啟動,無線網絡應該再次開始運行。