時間:2023-12-06 來源:互聯網 瀏覽量:
穀歌瀏覽器是一款備受歡迎的網絡瀏覽器,有時我們可能需要刪除它,無論是因為換用其他瀏覽器,還是出於解決問題的需要,正確地卸載穀歌瀏覽器是十分重要的。特別是對於Windows 10用戶來說,了解如何徹底卸載Chrome瀏覽器是必不可少的。本文將介紹如何刪除穀歌瀏覽器以及卸載Chrome瀏覽器的方法,讓您能夠輕鬆地完成這一操作。
方法如下:
1.備份Chrome瀏覽器用戶數據
關閉Chrome瀏覽器,用Windows資源管理器打開%LOCALAPPDATA%\Google。複製Chrome文件夾到其它目錄。
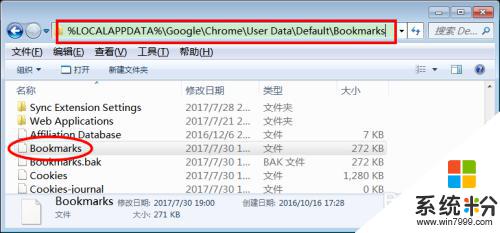
2.打開程序和功能管理功能
按下Win+R,打開運行對話框。輸入appwiz.cpl,打開程序和功能管理。
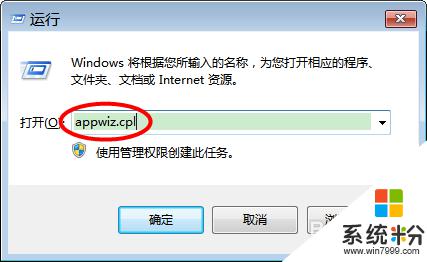
3.卸載Chrome瀏覽器
找到Chrome瀏覽器,鼠標右鍵。選擇"卸載",在"卸載Google Chrome"對話框中選擇同時刪除您的瀏覽數據,以及默認瀏覽器為"Internet Explorer"或其它瀏覽器,點"卸載"按紐,開始刪除Chrome瀏覽器。
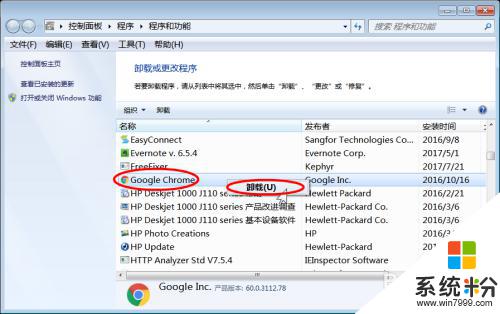
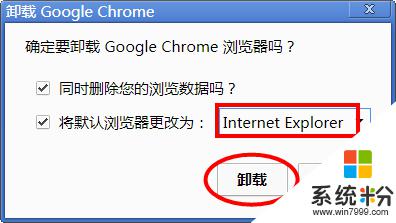
4.確認GoogleUpdate服務是否已經刪除
按下Win+R,打開運行對話框。輸入msconfig,回車打開係統配置。選擇"服務",在服務列表中查找Goole更新服務。
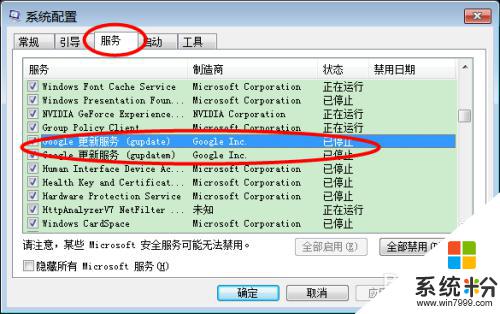
5.刪除殘存的GoogleUpdate服務
如果上麵步驟中找到了GoogleUpdate服務,則需要手動刪除GoogleUpdate服務。按下Win+R,打開運行對話框。輸入cmd,回車打開命令行程序。輸入下麵四個命令,就可以刪除GoogleUpdte服務。
sc stop gupdate
sc delete gupdate
sc stop gupdatem
sc delete gupdatem
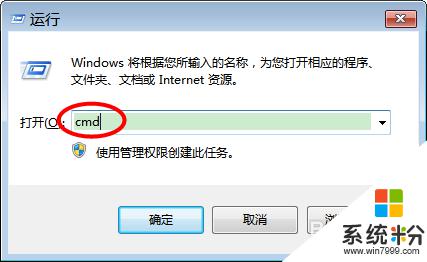
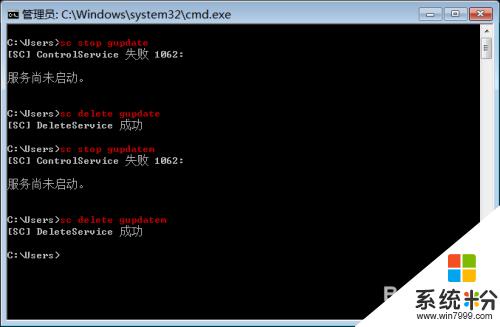
6.刪除GoogleUpdate自動更新計劃任務
按下Win+R,打開運行對話框。輸入taskschd.msc,打開"任務計劃程序",展開左側功能樹到"任務計劃程序庫",分兩次選擇右側兩個GoogleUpdate的任務計劃,右鍵菜單選擇"刪除"。
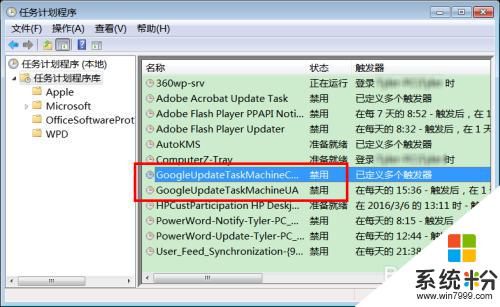
7.刪除殘存的文件
刪除下麵文件夾:
C:\Program Files\Google\Chrome
%LOCALAPPDATA%\Google\Chrome
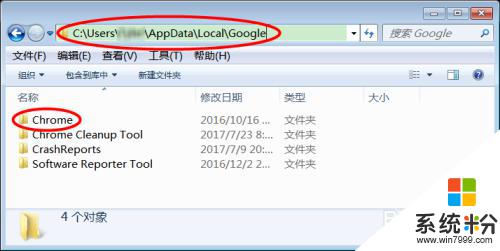
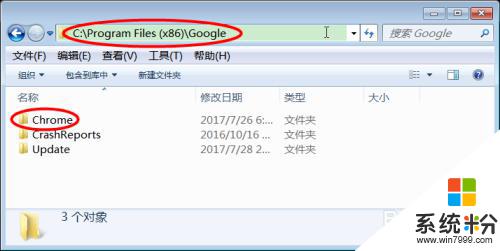
8.刪除殘存的注冊表配置
按下Win+R,打開運行對話框。輸入regedit,打開注冊表管理器,找到並刪除下麵兩個注冊表鍵值:
HKEY_CURRENT_USER\Software\Google\Chrome
HKEY_LOCAL_MACHINE\SOFTWARE\Google\Chrome
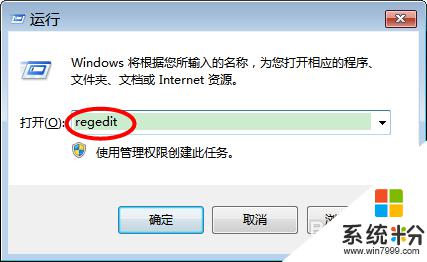
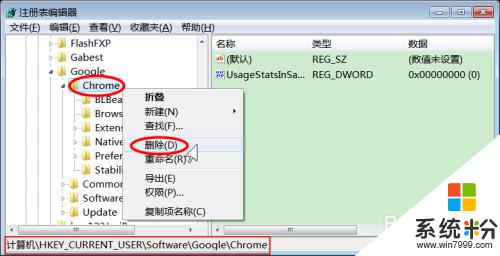
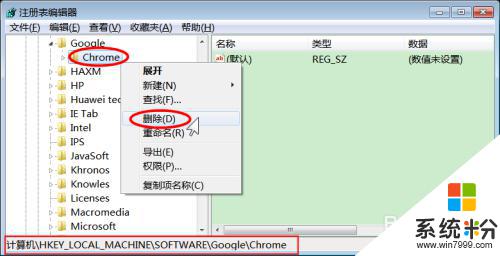
以上就是如何完全刪除穀歌瀏覽器的所有內容,如果您遇到此類問題,可以嚐試按照本文的方法來解決,希望這對您有所幫助。