時間:2023-12-06 來源:互聯網 瀏覽量:
在如今數字化的時代,筆記本電腦已經成為我們日常生活中不可或缺的工具之一,而隨著技術的不斷進步,現如今的筆記本電腦也配備了攝像頭,方便我們進行視頻通話、拍攝照片等功能。有時候我們可能會遇到一些問題,比如在使用Win10瀏覽器訪問攝像頭時遇到困擾。接下來我們將介紹一些設置步驟,幫助您打開筆記本電腦瀏覽器的攝像頭功能。
步驟如下:
1.在Windows10桌麵依次點擊開始/Windows係統/控製麵板菜單項。
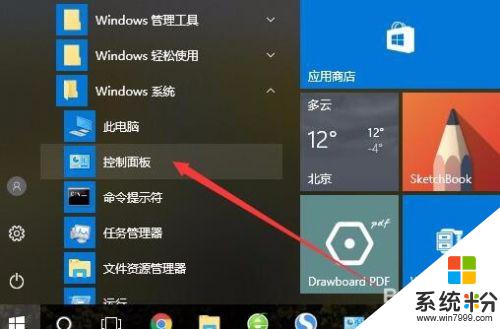
2.在打開的Windows10控製麵板窗口中,點擊上麵的“查看方式”下拉菜單。在彈出菜單中選擇“大圖標”菜單項。
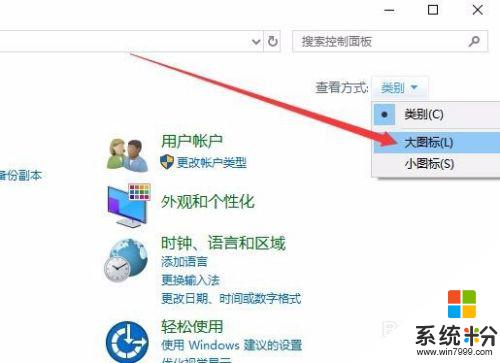
3.這時可以打開Windows10的所有控製麵板項窗口,點擊窗口中的Flash Player圖標。
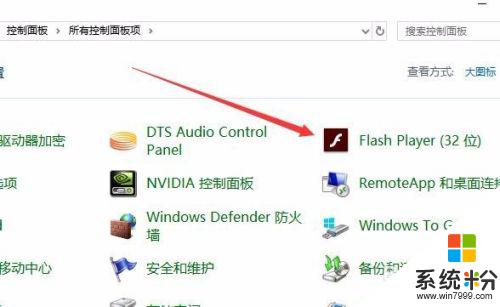
4.在打開的Flash Player設置管理器窗口中,點擊上麵的“攝像頭和麥克風”選項卡。
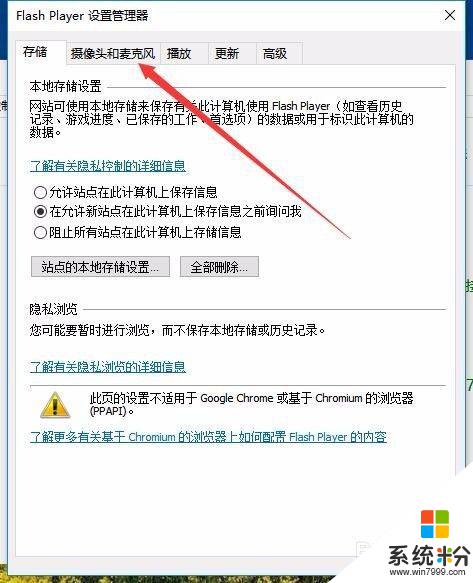
5.這時就會打開攝像頭和麥克風窗口,點擊窗口中的“站點的攝像頭和麥克風設置”按鈕。
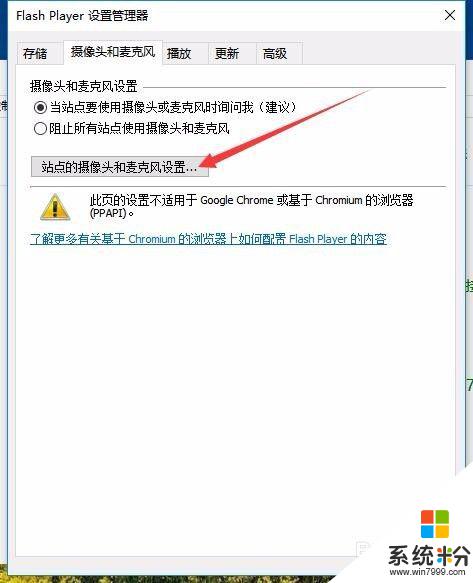
6.這時可以打開“站點的攝像頭和麥克風設置”窗口,在窗口中點擊下麵的“添加”按鈕。
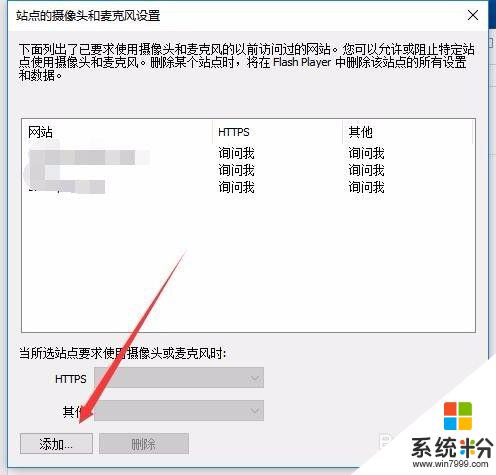
7.在打開的添加站點窗口中,我們輸入要管理的網址。然後點擊下麵的下拉按鈕,在彈出菜單中選擇“允許”菜單項,最後點擊“添加”按鈕。
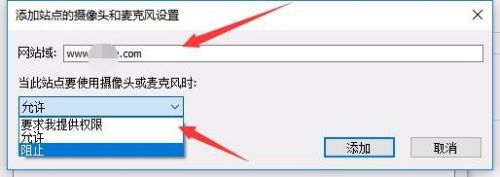
8.當然了,我們也可以對添加的網站進行管理。隻需要在打開的“站點的攝像頭和麥克風設置”窗口中,點擊要管理的網站,然後在下麵的設置中對其進行設置就可以了。
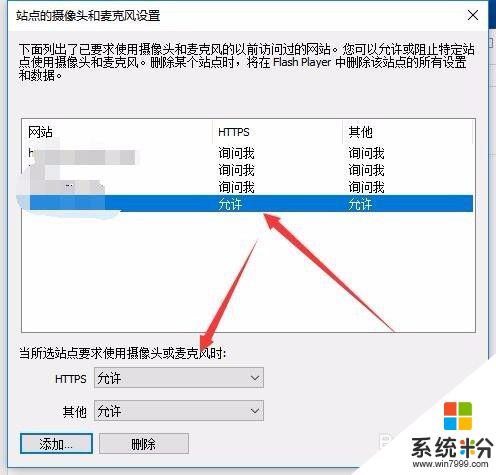
以上就是關於筆記本電腦瀏覽器如何打開攝像頭的全部內容,如果有遇到相同情況的用戶,可以按照小編的方法來解決。