時間:2023-11-28 來源:互聯網 瀏覽量:
電腦攝像頭被占用了,怎麼解除,電腦攝像頭被占用是我們在使用電腦過程中常常遇到的問題之一,當我們需要進行視頻通話、拍攝照片或者進行麵部識別等操作時,發現攝像頭出現被占用的情況,這無疑給我們的正常使用帶來了困擾。該如何解決電腦攝像頭被占用的問題呢?在本文中我們將介紹一些簡單有效的方法,幫助您解除電腦攝像頭被占用的困擾。
操作方法:
1.先打開電腦界麵,然後點擊電腦左下角的開始按鈕。
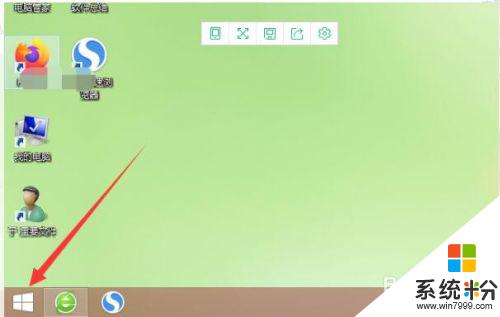
2.在打開的操作界麵中,點擊“相機”圖標。
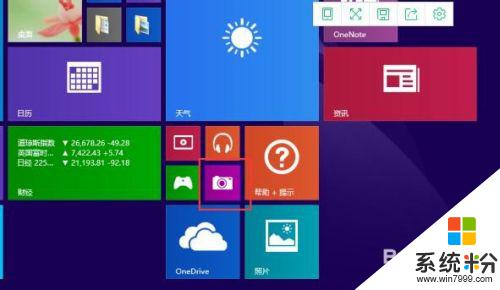
3.鼠標移到右下角,點擊設置裏的“權限”。
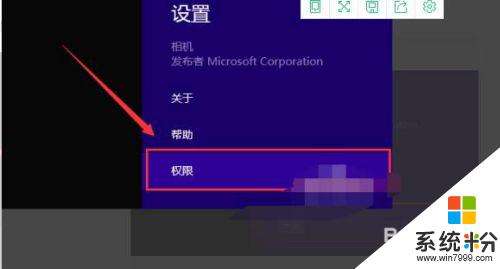
4.鼠標移到右下角,點擊設置裏的“權限”。
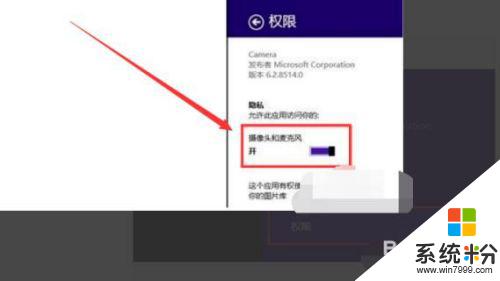
5.回到桌麵,按“windows+x”鍵調出菜單,選擇“設備管理器”。
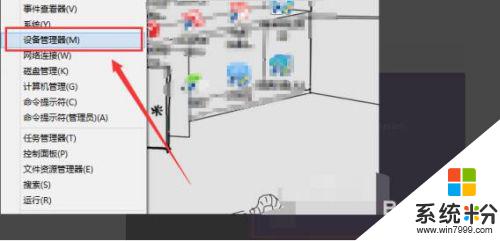
6.彈出設備管理器,找到圖像設備。右鍵點擊裏麵Integrated Camera,選擇“卸載”。
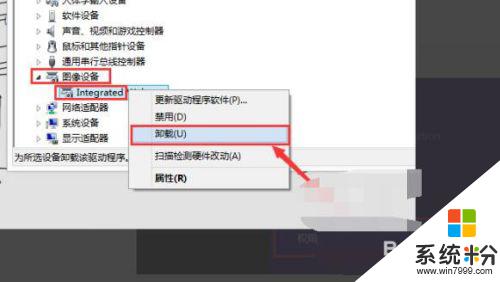
7.然後點擊“確定”就可以了。
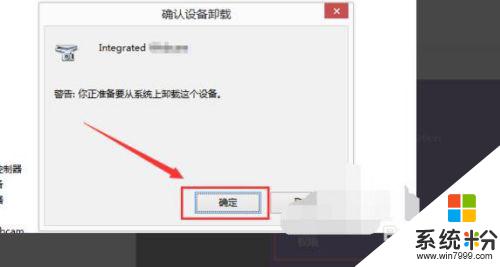
以上就是關於電腦攝像頭被占用後如何解除的全部內容,如果有其他用戶遇到相同情況,可以按照以上小編提供的方法來解決。