時間:2023-11-27 來源:互聯網 瀏覽量:
win10休眠文件 如何清除,Win10休眠文件是指計算機在休眠狀態下保存在硬盤上的數據文件,它可以讓我們快速恢複計算機的工作狀態,然而隨著時間的推移,這些休眠文件可能會占用大量的硬盤空間,導致係統運行緩慢。因此清除Win10休眠文件成為了許多用戶的需求。那麼如何清除Win10休眠文件呢?本文將介紹一些簡單有效的方法,幫助您輕鬆清理硬盤中的休眠文件,提升係統性能。
方法如下:
1.Windows 10係統啟用/關閉休眠及清除休眠文件方法
Windows 10係統啟用休眠
第一步:運行 powercfg /h on 命令。
右鍵點擊係統桌麵左下角的【開始】,在開始右鍵菜單中點擊【命令提示符(管理員)】;
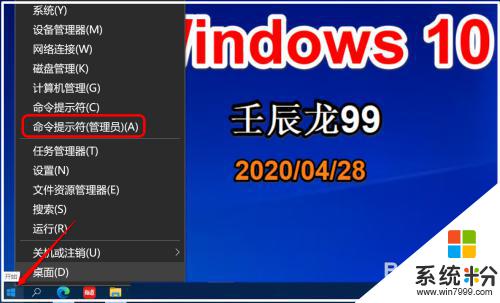
2.複製 powercfg /h on 命令到管理員命令提示符窗口中,按下鍵盤上的回車鍵。沒有顯示什麼內容,退出管理員命令提示符窗口。
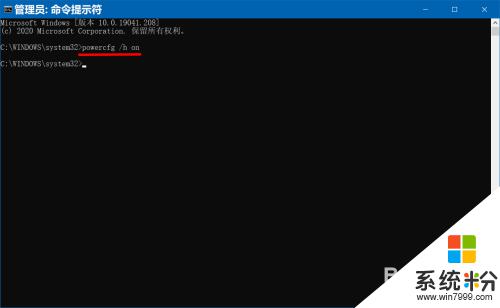
3.第二步:在電源選項中啟用【休眠】。
點擊【設置】進入 Windows 設置,再點擊:係統;
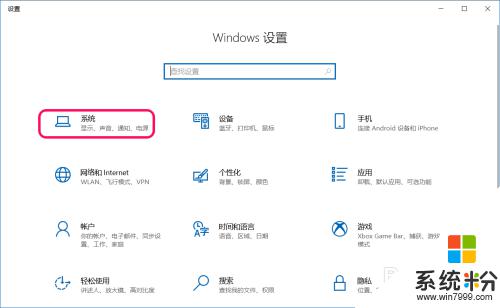
4.在係統設置窗口中,我們點擊窗口左側的 電源和睡眠;
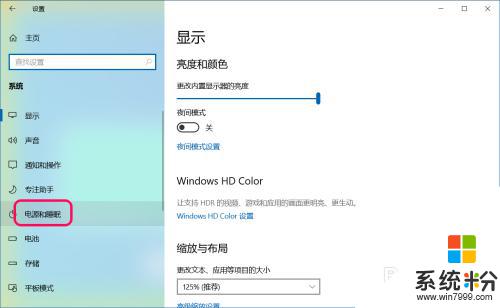
5.在 電源和睡眠 對應的右側窗口中,找到並點擊 其他電源設置;
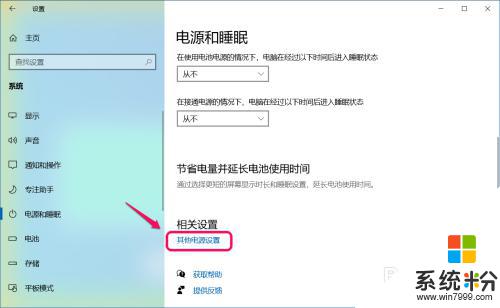
6.在新打開的電源選項窗口中,我們點擊窗口左側的 選擇電源按紐的功能;
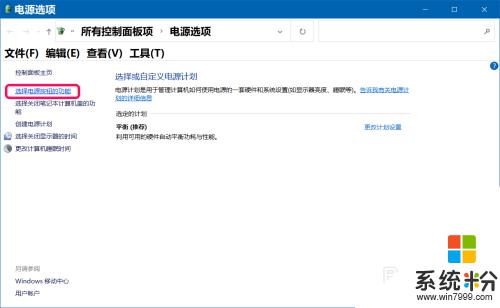
7.在選擇電源按紐功能對應右側窗口中,再點擊:更改當前不可用的設置;
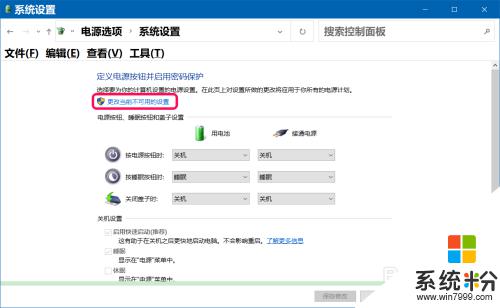
8.在關機設置下,我們看到【休眠】項沒有勾選;
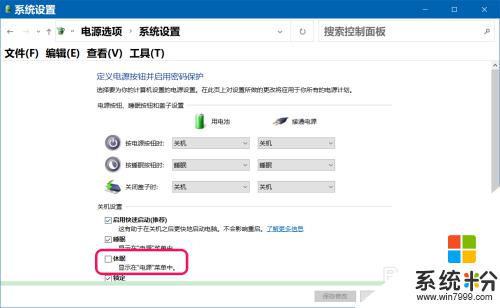
9.勾選【休眠】項,點擊:保存修改;
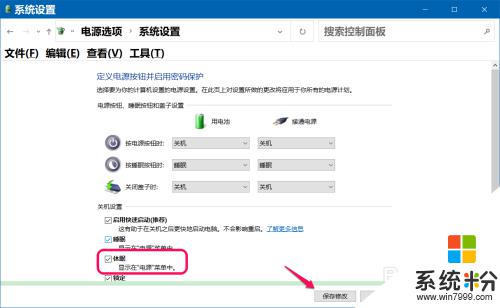
10.右鍵點擊係統桌麵左下角的【開始】-【關機或注銷】,顯示了【休眠】項。
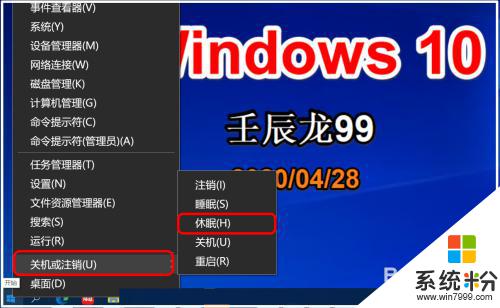
11.Windows 10係統關閉休眠
方法一:在電源選項中關閉【休眠】。
在關機設置下,去掉【休眠】項前麵的勾,點擊:保存修改;
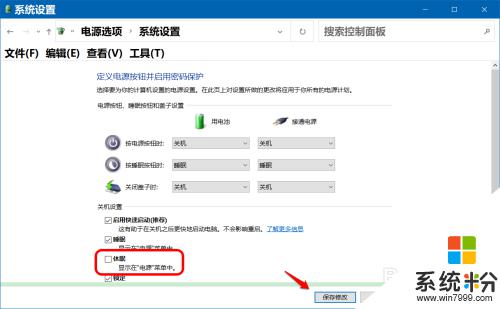
12.右鍵點擊係統桌麵左下角的【開始】-【關機或注銷】- 二級菜單中【休眠】項消失。
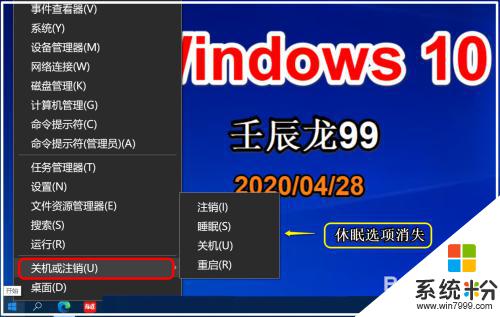
13.方法二:使用 powercfg -h off 命令關閉【休眠】。
複製 powercfg -h off 命令到管理員命令提示符窗口中,按下鍵盤上的回車鍵。也沒有顯示什麼內容,退出管理員命令提示符窗口,在【開始】-【關機或注銷】二級菜單中沒有看到【休眠】項。
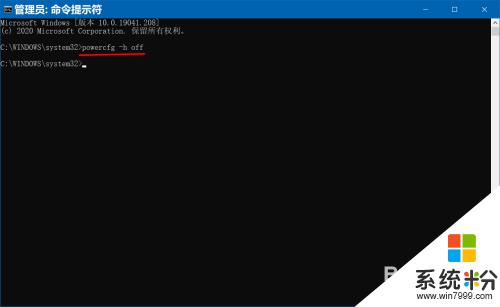
14.Windows 10係統清除休眠文件
進入資源管理器,右鍵點擊係統盤 - 屬性;
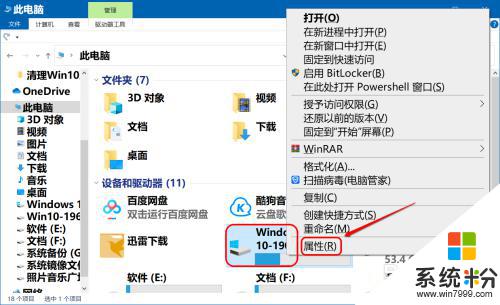
15.在係統盤屬性窗口中,可以看到:已用空間為 32.6GB;
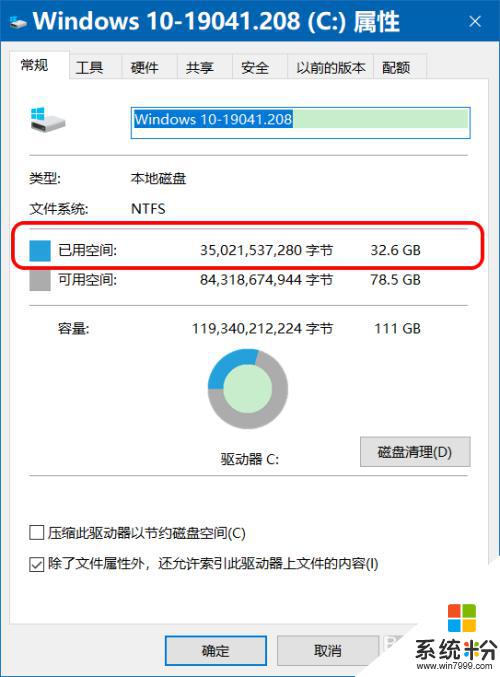
16.複製 powercfg -h off 命令到管理員命令提示符窗口中,按下鍵盤上的回車鍵。退出窗口。
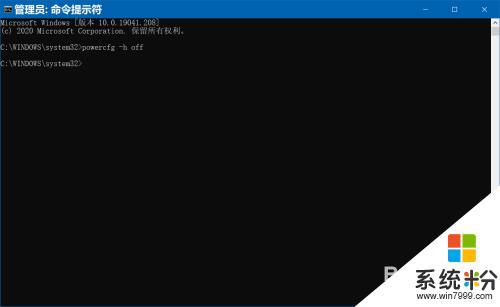
17.在係統盤屬性窗口中,可以看到:已用空間為 29.4GB,其實也就是關閉了【休眠】項。
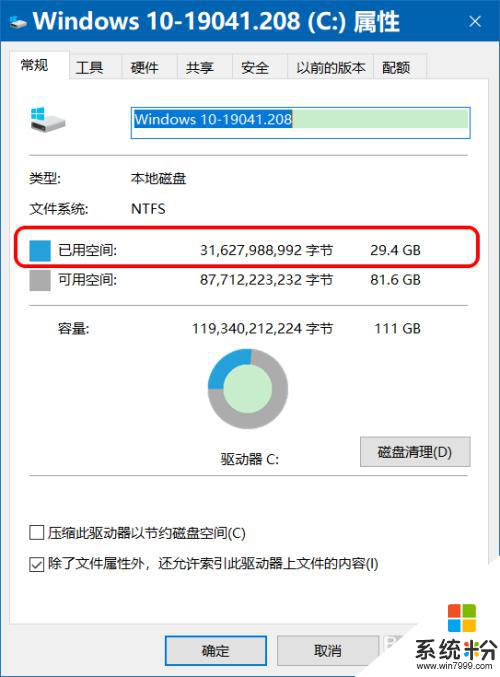
18.以上即:Windows 10係統啟用/關閉休眠及清除休眠文件方法,供朋友們參考和使用。
以上就是win10休眠文件如何清除的全部內容,如果你遇到了這種情況,可以按照小編提供的方法進行解決,希望這能對大家有所幫助。