時間:2023-11-23 來源:互聯網 瀏覽量:
在現代社會中打印機被廣泛應用於各個領域,因此連接共享打印機成為了一個重要的問題,特別是在使用Win7操作係統的用戶中,他們可能會遇到連接共享打印機的困擾。而解決這個問題的方法也是很簡單的。下麵我們就來詳細了解一下Win7係統如何連接共享打印機的步驟。無論是在家庭環境還是辦公場所,連接共享打印機都能使打印任務更加便捷高效。
步驟如下:
1.首先點擊桌麵任務欄左下角的開始菜單,點擊“設備和打印機”。
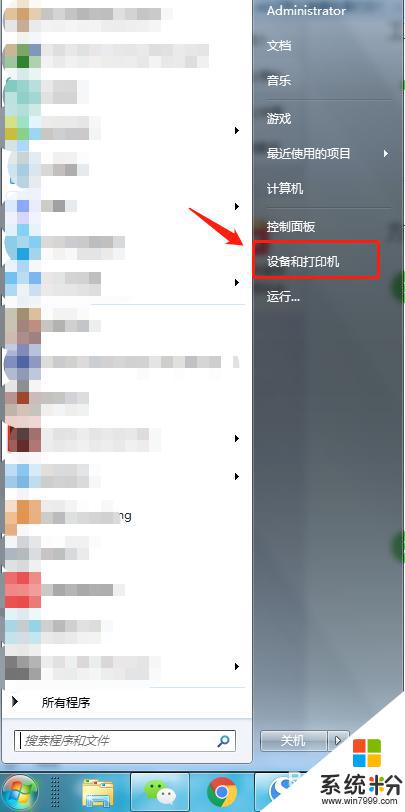
2.在設備和打印機中,點擊“添加打印機”。
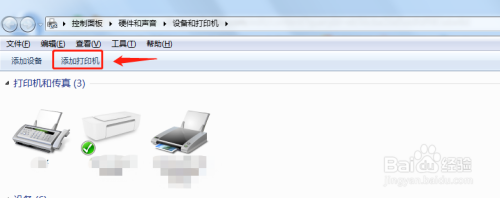
3.在添加打印機中選擇“添加網絡、無線或Bluetooth打印機”。
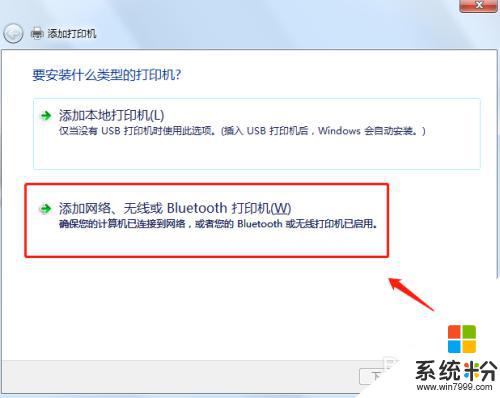
4.開始搜索所在網絡環境下共享的打印機。
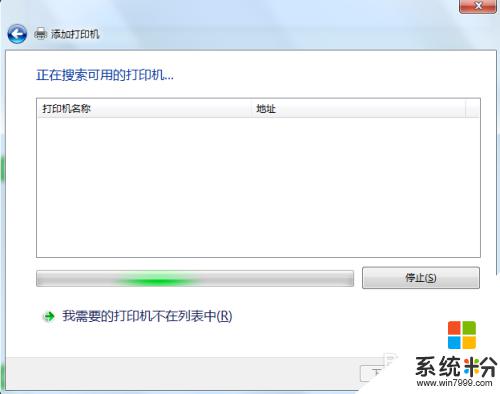
5.如果搜索不到網絡中的共享打印機,可以點擊“我需要的打印機不在列表中”。然後手動添加。
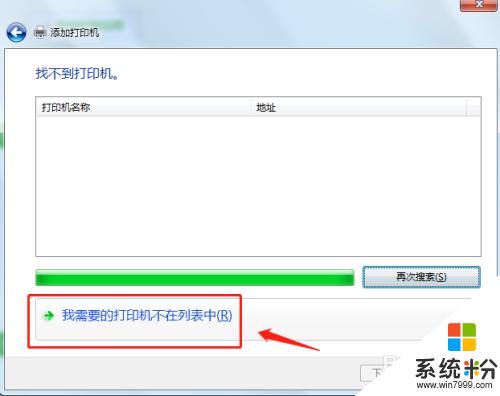
6.通過TCP/IP協議,通過打印機的IP地址來添加共享打印機。
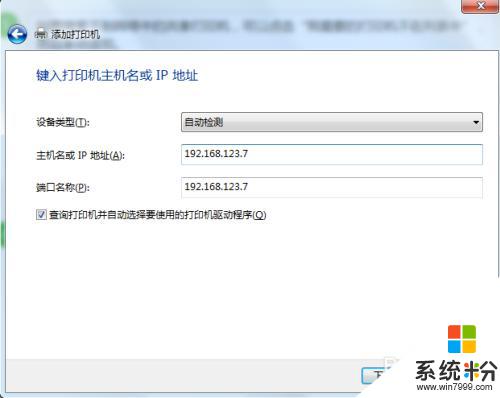
7.添加完成後,將打印機設置為默認打印機即可。
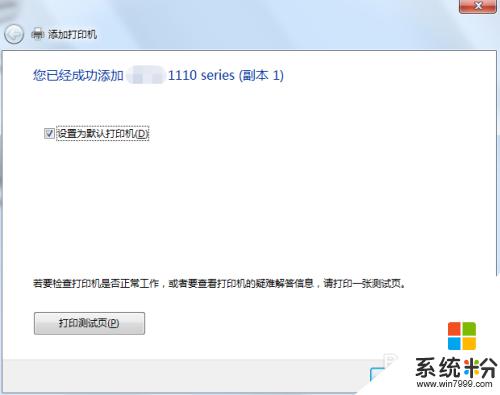
8.總結
1.首先點擊桌麵任務欄左下角的開始菜單,點擊“設備和打印機”。
2.在設備和打印機中,點擊“添加打印機”。
3.在添加打印機中選擇“添加網絡、無線或Bluetooth打印機”。
4.開始搜索所在網絡環境下共享的打印機。
5.如果搜索不到網絡中的共享打印機,可以點擊“我需要的打印機不在列表中”。然後手動添加。
6.通過TCP/IP協議,通過打印機的IP地址來添加共享打印機。
7.添加完成後,將打印機設置為默認打印機即可。
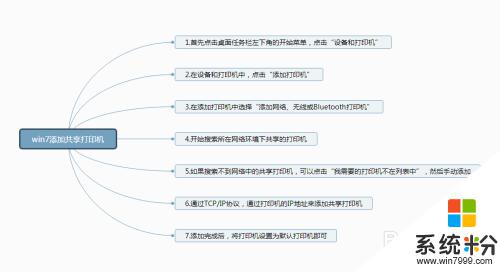
這就是關於如何在Win7係統中連接共享打印機的全部內容,如果您遇到了相同的情況,可以按照本文的方法來解決問題。