時間:2023-11-20 來源:互聯網 瀏覽量:
win10文件夾無法加密,隨著科技的不斷進步,我們每天都在電腦上處理大量的個人和敏感信息,為了保護這些重要的文件和文件夾,我們常常借助操作係統提供的加密功能來確保數據的安全性,有時我們可能會遇到一個問題,即在使用Windows 10操作係統時無法加密文件夾的情況。這可能給我們帶來一些困擾和擔憂,但幸運的是,我們可以采用一些技巧和建議來解決這個問題。接下來本文將為大家介紹一些解決電腦無法給文件夾加密的技巧與建議。
操作方法:
1.在電腦上找到要加密的文件夾
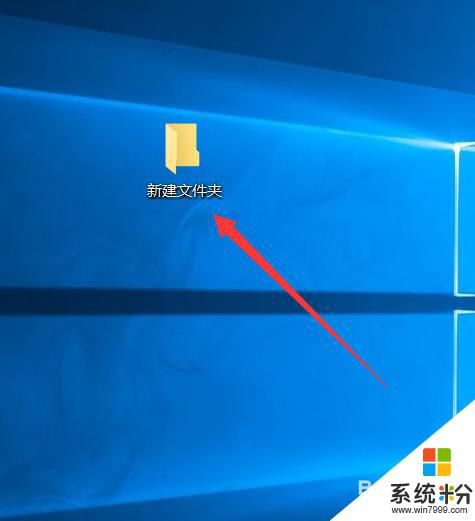
2.右鍵點擊該文件夾,接著點擊“添加到壓縮文件(B)”。壓縮包的後綴是B
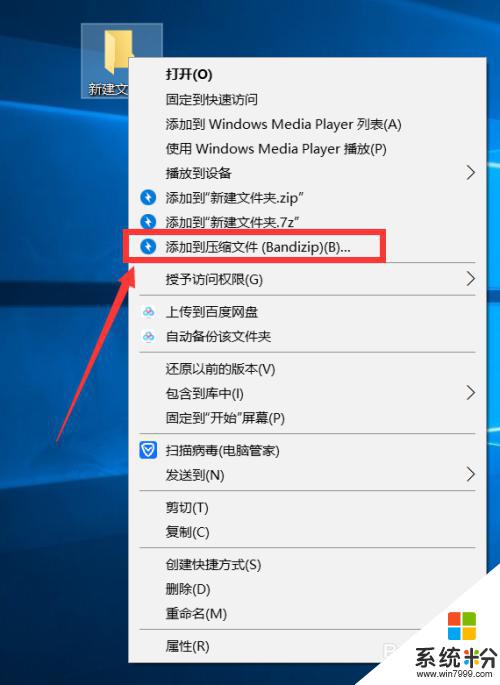
3.在彈出的窗口中先設置壓縮包的名字和格式,接著點擊“設置密碼”
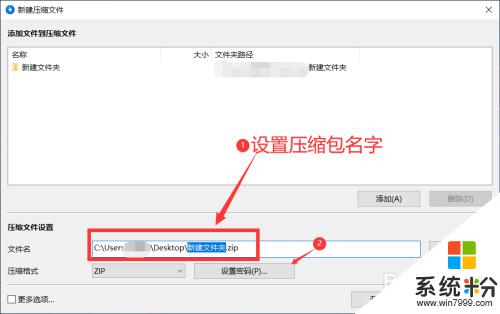
4.在彈出的頁麵中兩次輸入密碼,接著點擊“確定”
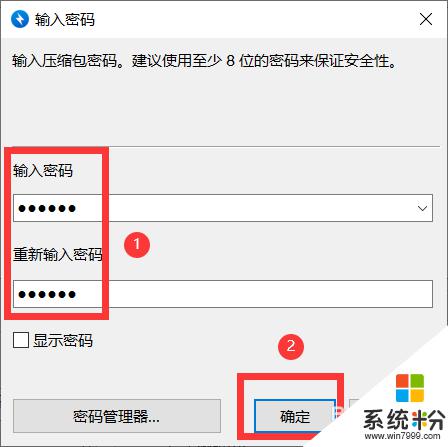
5.係統自動回到之前的壓縮頁麵,接著點擊“開始”
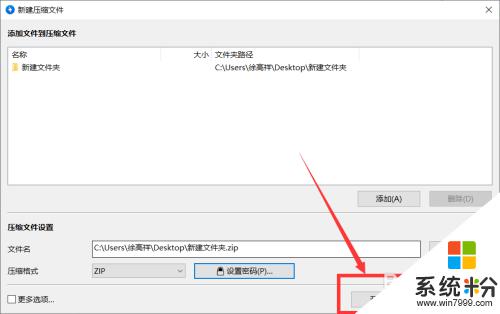
6.
壓縮完成以後,找到壓縮包。右鍵點擊,接著點擊“解壓到當前文件夾”
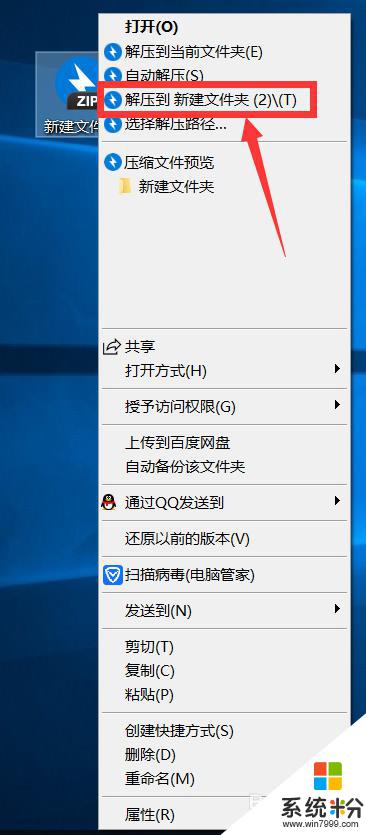
7.接著係統就會彈出窗口提示需要輸入密碼才能解壓,這樣就給我們的文件設置了密碼
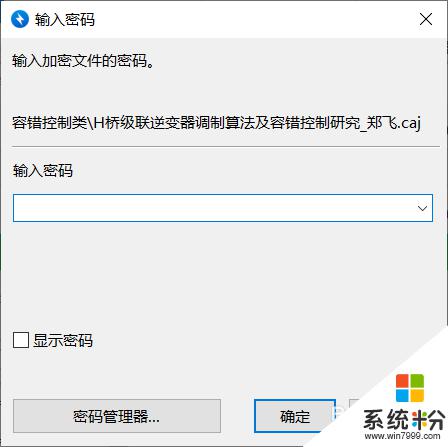
8.
總結:
1. 找到要加密的文件夾,右鍵點擊,接著點擊“添加大壓縮文件(B)”
2. 設置壓縮包的名稱,接著點擊“設置密碼”
3. 輸入密碼,點擊確定,接著點擊“開始”
4. 找到壓縮包。右鍵點擊,接著選擇解壓路經,點擊解壓
5. 輸入密碼,點擊確定,方可解壓
以上是 win10 文件夾無法加密的全部內容,如果您還有疑問,可以按照小編的方法進行操作,希望能對您有所幫助。