時間:2023-11-19 來源:互聯網 瀏覽量:
word修訂怎麼關閉,Word是一款廣泛使用的文字處理軟件,它提供了許多方便實用的功能,其中之一就是修訂模式,修訂模式可以讓多個用戶對同一文檔進行編輯和修改,方便了團隊合作和審閱。在某些情況下,我們可能需要關閉修訂模式或取消退出修訂模式。Word如何進行這些操作呢?接下來我們將詳細介紹Word關閉修訂模式和取消退出修訂模式的方法。無論是在個人使用還是團隊合作中,這些技巧都能幫助我們更高效地使用Word。
方法如下:
1.打開一個Word文檔,進行編輯
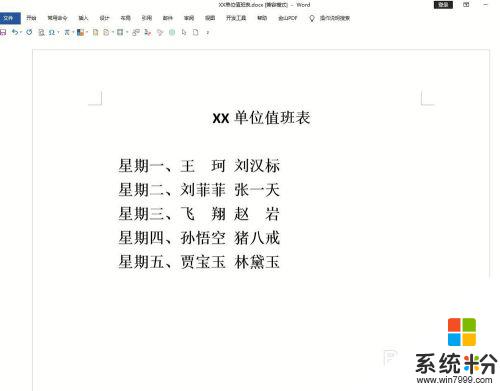
2.在工具欄找到“審閱”選項卡單擊
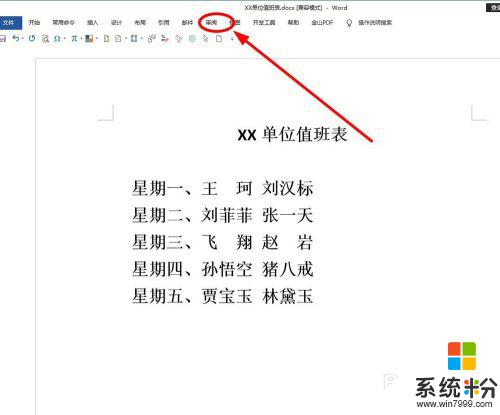
3.在菜單欄中的“修訂”選項組中選擇“修訂”單擊
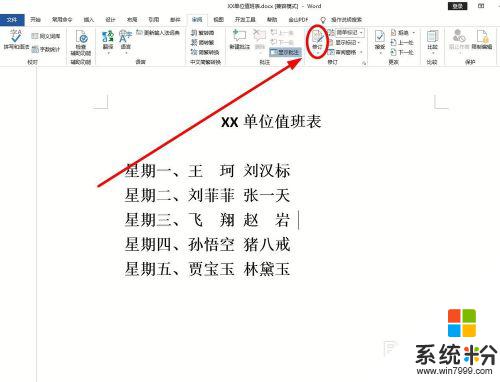
4.“修訂”按鈕顏色變深,表示此時進入“修訂”模式。可以在編輯頁麵看到修改的痕跡,出現修訂符號
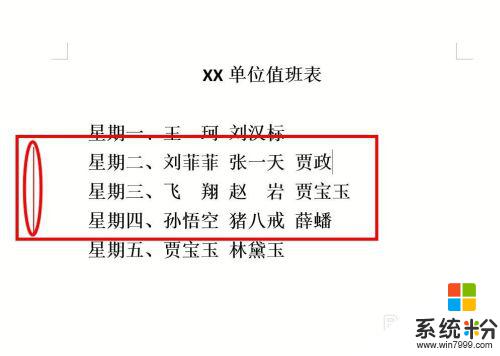
5.如果我們在“修訂”模式下,再次單擊“修訂”按鈕。讓按鈕的顏色恢複自然,就表示從“修訂”狀態退出來(使用快捷組合鍵“Ctrl+Shift+E”也可以實現“修訂”與否的快速轉換)
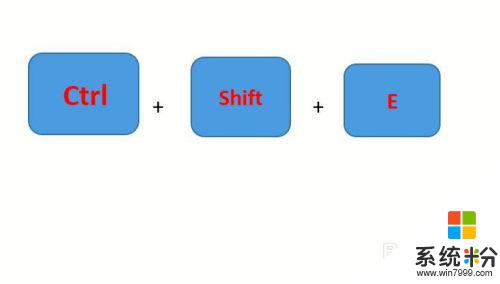
6.如果我們無論怎樣單擊這個“修訂”按鈕,都不能從“修訂”狀態退出來。表示“修訂”狀態已經被鎖定,需要解鎖。單擊“修訂”,在彈出的下拉菜單中選擇“鎖定修訂”
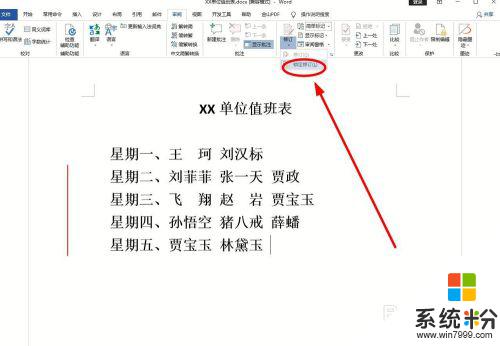
7.在彈出的“解除鎖定跟蹤”中,輸入加鎖時的密碼候單擊“確定”
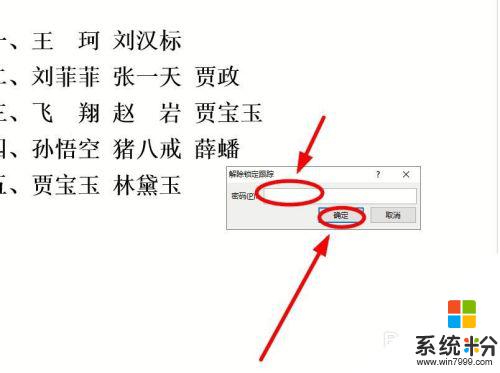
8.退出“修訂”模式之後,再進行編輯操作,就不會跟蹤編輯痕跡了

以上就是如何關閉Word修訂的全部內容,如果您遇到這種情況,可以按照以上方法解決,希望對大家有所幫助。