時間:2023-11-19 來源:互聯網 瀏覽量:
win10添加遠程桌麵連接,Win10操作係統的強大功能之一是其內置的遠程桌麵連接功能,無論是在家還是在辦公室,我們都可以通過設置Win10遠程桌麵連接,輕鬆地遠程訪問其他計算機。這項功能在提高工作效率和方便日常生活方麵都起到了重要的作用。為了幫助大家更好地了解和使用這一功能,接下來我將介紹一些設置Win10遠程桌麵連接的方法。無論您是想遠程控製其他計算機,還是希望遠程協助他人解決問題,本文都將為您提供詳細的步驟和注意事項。讓我們一起來探索這個令人興奮的功能吧!
操作方法:
1.Win10遠程桌麵連接怎麼開啟要使用win10遠程桌麵需要開啟,遠程桌麵服務。郵件計算機--屬性
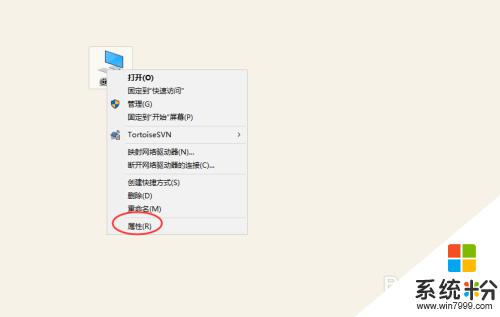
2.進入計算係統設置界麵,找到遠程桌麵管理菜單
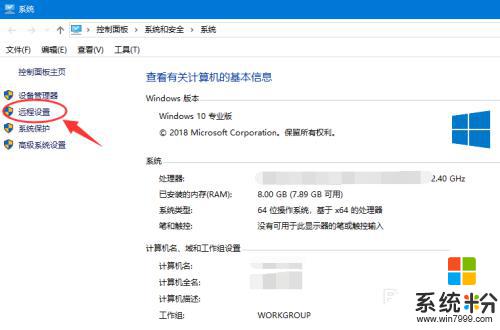
3.係統屬性選項卡,找到 遠程桌麵欄目,勾選“允許遠程連接此計算機
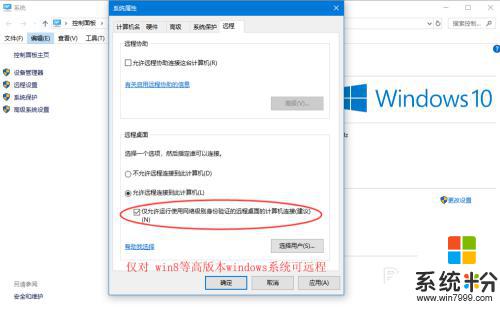
4.高安全級別如果不想任何計算機都可以連接,可以勾選“僅允許使用網絡級別身份驗證的遠程桌麵連接”
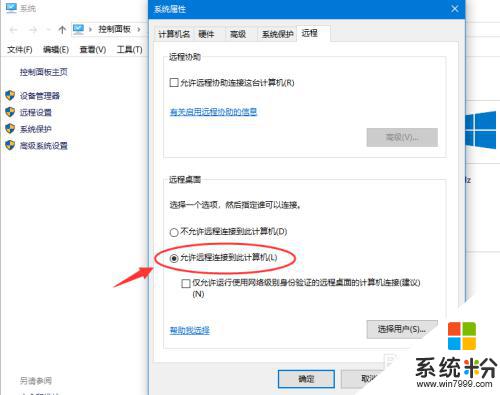
5.添加遠程用戶接著點擊“選擇用戶”,添加一個遠程桌麵用戶。默認管理員admin是在此組裏麵
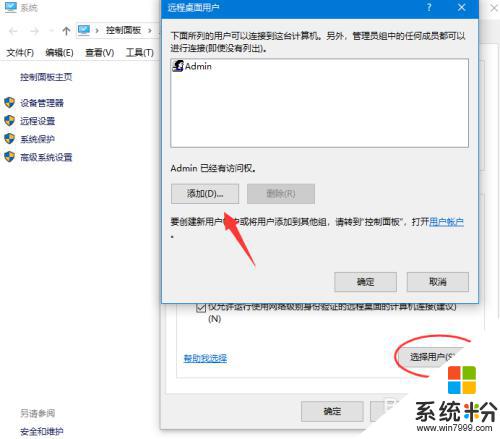
6.確認遠程桌麵服務開啟遠程桌麵之後,還要確認服務是否允許。打開開始運行,輸入service.msc
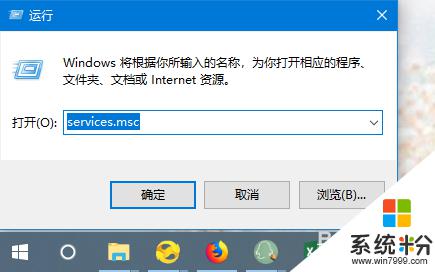
7.找到遠程桌麵服務“remote desktop services”,相關聯的RPC服務也要打開
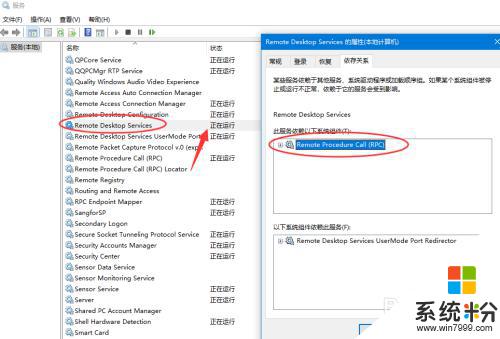
8.確認遠程IP最後找到計算機命令提示符,輸入ipconfig查看IP地址。
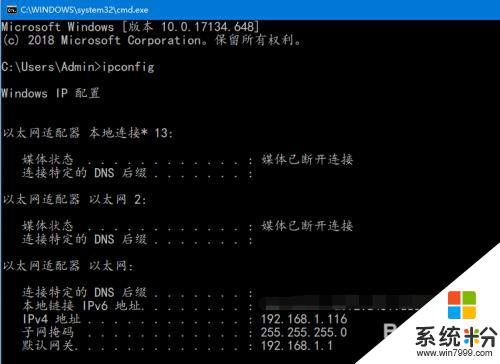
9.遠程連接打開開始--運行輸入 mstsc,或者到開始程序裏麵找到 遠程桌麵連接
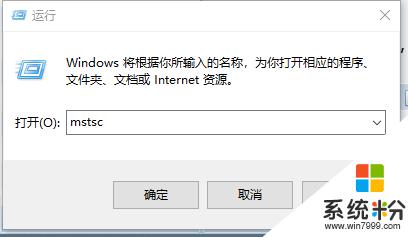
10.在遠程桌麵連接裏麵輸入需要遠程的IP,默認是3389端口。連接即可
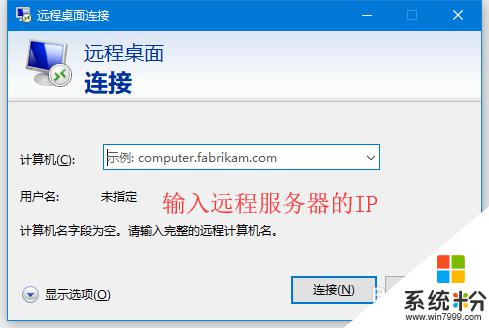
以上就是win10添加遠程桌麵連接的全部內容,如果你遇到這個問題,可以按照以上方法解決,希望這些方法能夠對你有所幫助。